华硕PRIME A320M-K主板怎么进入bios设置u盘启动
2021-09-26 bios设置教程
华硕PRIME A320M-K主板是一款采用了AMD A320主芯片组,支持AMD RYZEN处理器的主板产品,最近有位华硕PRIME A320M-K主板用户想要为电脑重新安装系统,但是不知道怎么进入bios设置u盘启动,那么华硕PRIME A320M-K主板怎么进入bios设置u盘启动呢?今天为大家分享华硕PRIME A320M-K主板进入bios设置u盘启动的操作教程。
华硕PRIME A320M-K主板的bios设置教程:
1.开机后不停的按Delete键,进入bios界面。右上角点击English选择简体中文,如图所示:

2.点击底部的高级模式点击确定,点击高级,点击SATA设置再选择SATA模式选择,选择AHCI。如图所示:
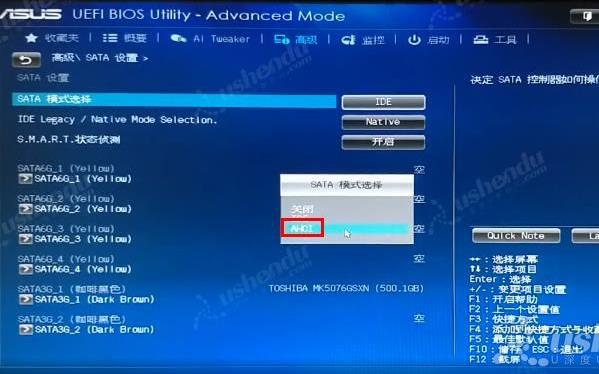
3.点击启动,滚动鼠标滚轮,选择CSM(兼容性支持模块),点击启动设备控制,选择UEFI与Legacy OpROM。如图所示:
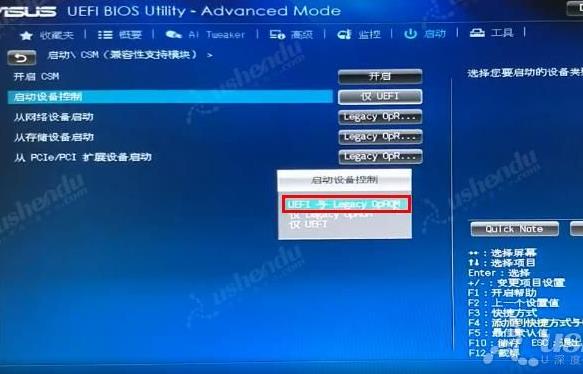
4.返回主界面,选择退出,选择保存变更并重新设置,点击Yes。如图所示:
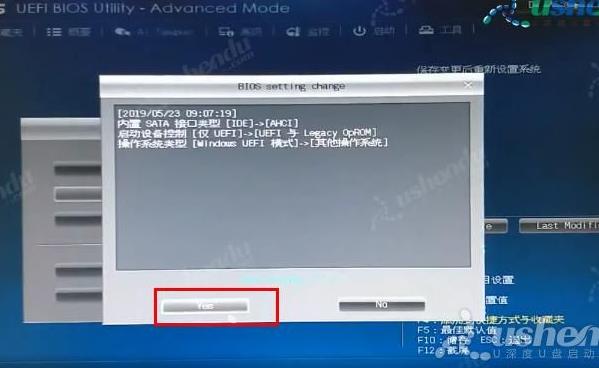
5.重启后,点击高级模式,点击启动,选择硬盘BBS属性,选择启动选项 #1选择Kingston DataTraveler。如图所示:

6.返回上个界面,选择启动选项 #1,选择Kingston DataTraveler。如图所示:
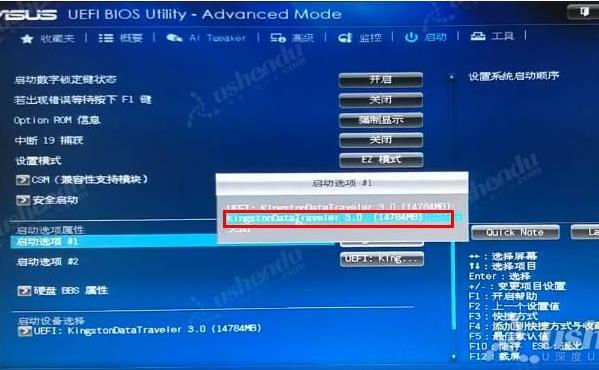
7.选择安全启动,选择操作系统类型,选择其他操作系统。如图所示:
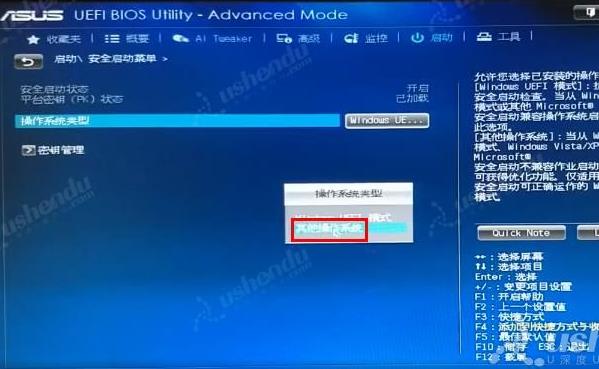
8.返回主界面,选择退出,选择保存变更并重新设置,电脑会退出重启进入PE系统。
9.快捷键进入PE方法,开机后按F8,选择U盘的名字或者是UEFI:Kingston DataTraveler,电脑会自动进入PE。如图所示:

关于华硕PRIME A320M-K主板进入bios设置u盘启动的操作教程就为小伙伴们详细介绍到这边了,如果用户们不知道怎么进入bios设置u盘启动,可以根据以上方法步骤进行操作哦,希望本篇教程对大家有所帮助,更多精彩教程请关注u深度官方网站。

