win10自带输入法如何设置繁体字
2018-03-04 电脑常见问题
相信有很多用户都不清楚windows系统都有自带输入法的,而win10系统当中也有自带的输入法,如果用户们不喜欢系统自带的输入法的话可以自己下载一个来使用,不过最近有位win10系统用户想要在输入法当中输入繁体字,胆子却不知道win10输入法怎么设置繁体字的方法,那么win10自带输入法如何设置繁体字呢?今天为大家带来win10自带输入法设置繁体字方法。
输入法设置繁体字操作方法:
1、首先我们先点击开始按钮,然后找到设置进入windows设置;如图所示:
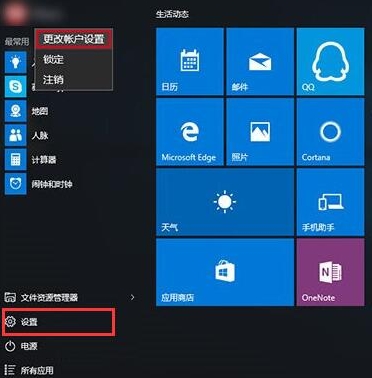
2、用户们在windows设置的窗口当中找到“时间和语言”,点击进入;如图所示:
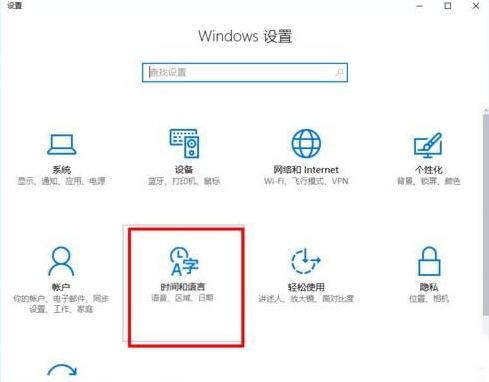
3、进入了界面之后再界面的左侧有个“区域和语言”,点击打开;如图所示:
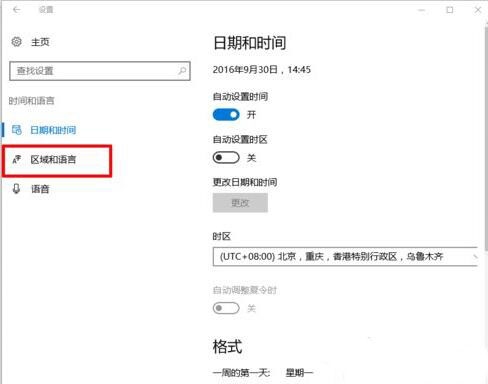
4、在打开的界面右侧中找到“中文”点击,出现选项,用户再点击打开“选项”进入“中文”设置;如图所示:
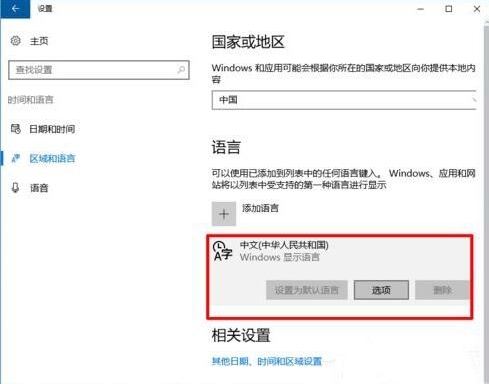
5、我们进入“中文”设置的界面之后,找到“微软拼音”点击,再点击“选项”,进入“微软拼音”的设置;如图所示:
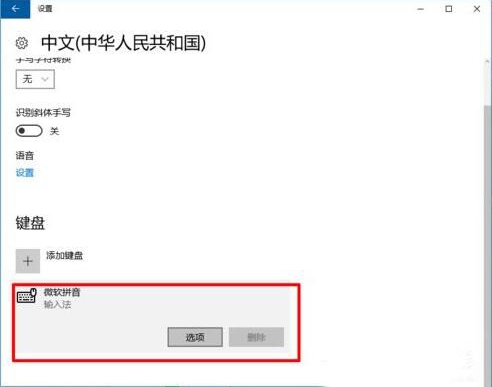
6、在我们打开的微软拼音设置界面左侧找到“简繁设置”,点击打开,在下拉框中我们可以看到繁体中文点击选择,设置完成。如图所示:
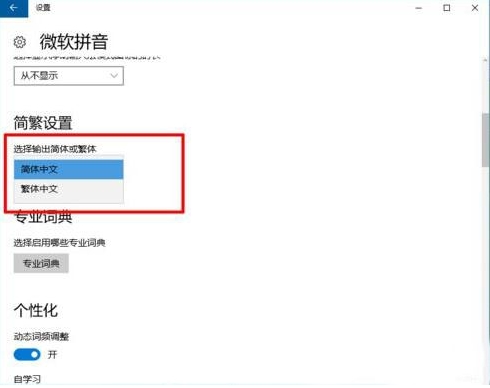
关于win10输入法设置繁体字的操作方法就为用户们分享到这边了,如果用户们不知道怎么设置繁体字,可以参考以上方法步骤进行设置哦,希望本篇教程对大家有所帮助,更多精彩教程请关注u深度官方网站。

