解决win7系统待机导致断网教程
2014-11-11 电脑常见问题
虽然现在有很多用户都在使用Win7系统,但是对于Win7系统诸多功能都未能正确处理,例如在网络下载文件,可是电脑长时间不操作就会进入待机状况,导致系统自动断开网络而下载失败。现在小编就为大家提供解决Win7系统待机导致断网的问题。
1、最简易的办法是在下载文件时,一直不让电脑进入待机状态,可是这样的办法根本无法解决问题,如果有急事需要离开,就会再度产生同样的问题。最佳的办法是修改注册表,可以从根本解决问题。(注意:一定要依照操作步骤修改注册表,否则会出现操作失误导致系统产生严重问题,不懂修改注册表时,不要随意修改属性)
2、点击桌面左下角“Windows”图标,接着点击“运行”,如下图所示:
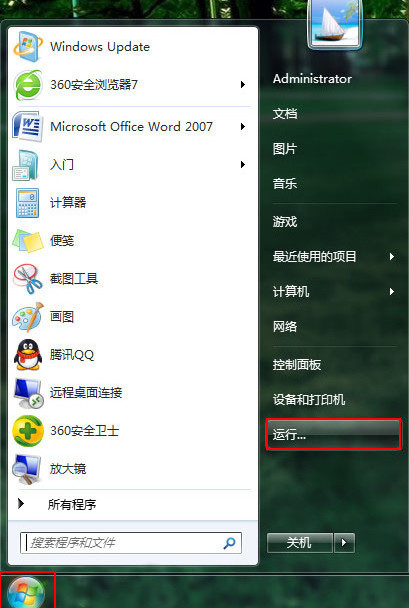
3、在运行窗口输入“regedit.exe”,然后点击“确定”,如下图所示:
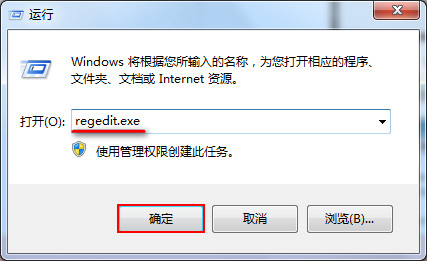
4、打开注册表编辑器后,依次展开HKEY_LOCAL_MACHINE\SYSTEM\CurrentControlSet\Control\SessionManager\Power,紧接着在窗口空白处单击鼠标右键,选择新建“DWORD32位”的值,如下图所示:
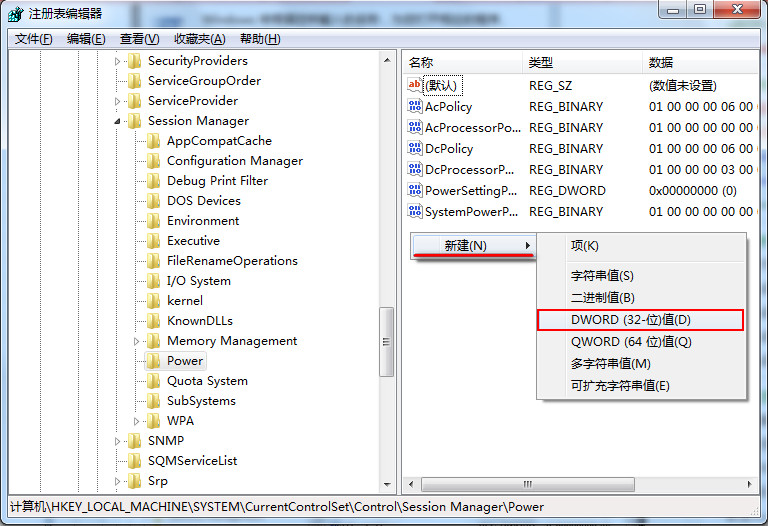
5、将新值重命名成“AwayModeEnabled”,双击这个键值,将弹出窗口的数值数据填“1”以及基数选择“十六进制”,然后点击“确定”,如下图所示:
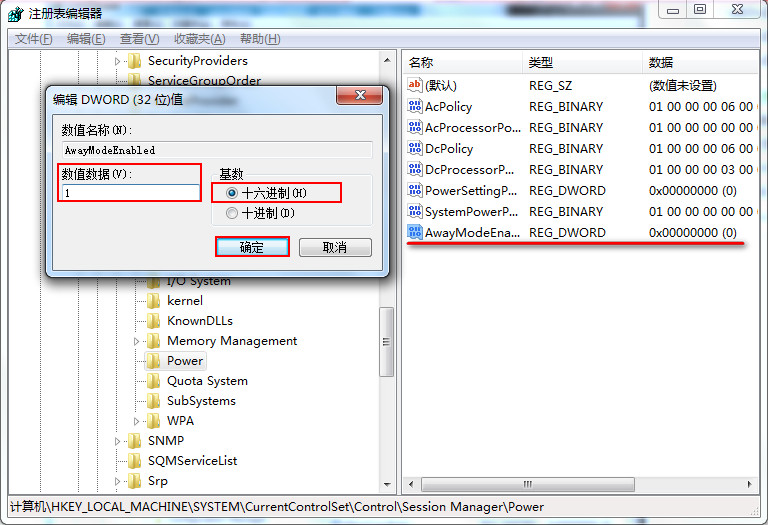
完成上述操作后,用户下载文件就无需担心电脑进入待机状态而导致断网。如果不需要系统待机断网的功能,用户只需删除该键值即可。不想下载时由于待机导致失败的用户,赶紧按照小编给出的方法修改吧。

