win7系统如何进入服务管理界面 系统进入服务管理界面操作教程
2022-02-04 常见问题
很多用户都知道服务管理器中包含了计算机操作系统和应用程序提供的所有服务,但是那么多服务并不是都需要使用到的,对于不需要使用的服务,我们可以进入服务管理界面禁用,那么win7系统如何进入服务管理界面呢?下面u深度u盘启动盘为大家介绍系统进入服务管理界面的操作教程。
打开服务界面方法一:
1、在键盘上按“WIN+R”快捷键,打开运行界面,输入“services.msc”指令,按“确定”。如图所示:
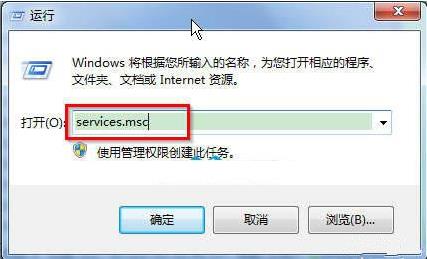
2、按“确定”后,就能直接打开“服务”界面了。如图所示:
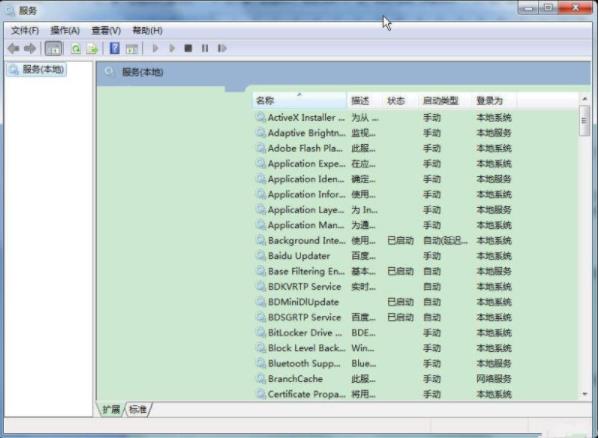
打开服务界面方法二:
1、在桌面上,右键单击“计算机”,选择“管理”。如图所示:
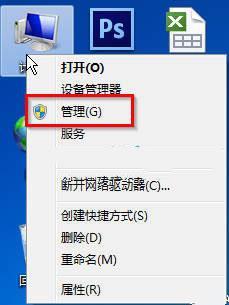
2、在“计算机管理”界面,点击“服务和应用程序”,在中间部分,我们就能看到“服务”选项,双击即可打开服务界面。如图所示:
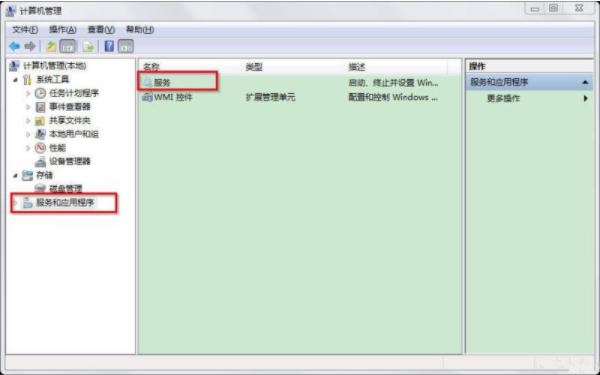
打开服务界面方法三:
1、点击“开始”菜单,选择“控制面板”。如图所示:
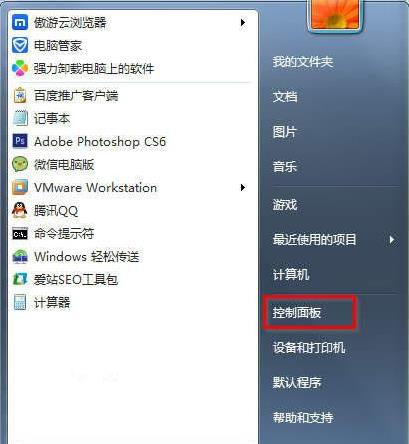
2、在“控制面板”界面中,依次点击“系统和安全”—“管理工具”。点击“管理工具”。如图所示:
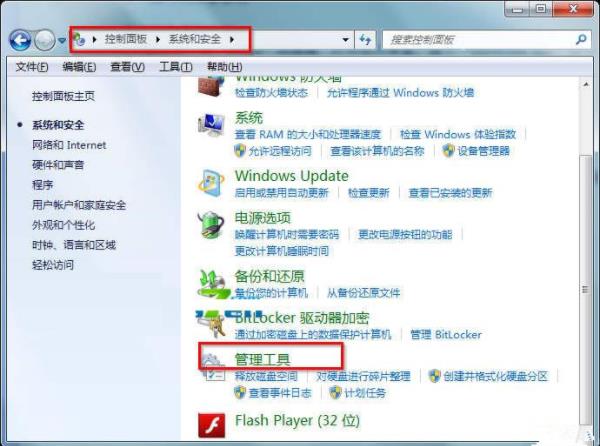
3、在“管理工具”界面,找到“服务”并双击,即可打开服务界面。如图所示:
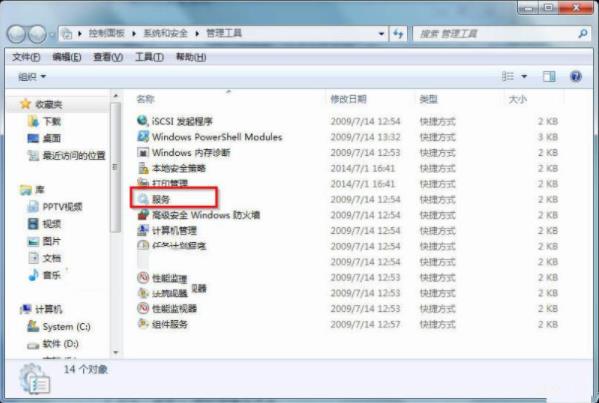
win7系统进入服务管理界面的操作步骤就为用户们详细介绍到这边了,如果用户们感兴趣,可以参考上述方法步骤进行操作哦,希望本篇教程能够帮到大家,更多精彩教程请关注u深度官方网站。

