磁盘拒绝访问或u盘无法打开的三种解决方法
2014-08-27 u盘常见问题
u盘功能强大且体积小,方便携带备受人们青睐,但是在使用u盘的过程中,碰到种种问题还是没办法避免的,磁盘拒绝访问、u盘无法打开都是我们常常碰到的问题,当遇到这种问题该怎么解决呢?u深度小编给大家找来了三种解决方法。
在介绍解决方法之前,各位朋友要确保自己的u盘是功能正常、可以使用的u盘。
方法一:
1、把我们的u盘连接上电脑,连接上后,在“我的电脑”里面找到自己的u盘,右键点击,在弹出的选项中,选择“属性”,如下图所示:
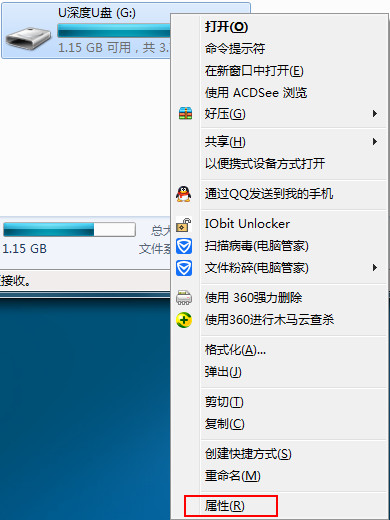
2、在u盘的属性中,我们选定“工具”选项卡,在查错功能上点击“开始检查”按钮,如下图所示:
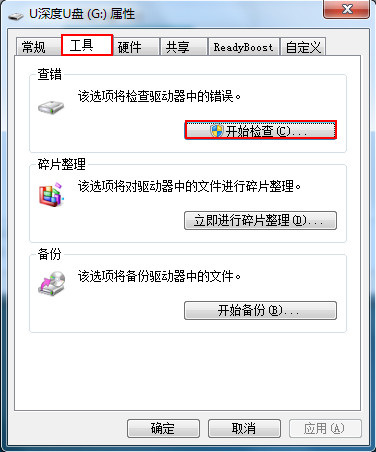
3、在弹出的检查窗口中,勾选“自动修复文件系统错误”和“扫描并尝试恢复坏扇区”选项,接着点击“开始”,如下图所示:
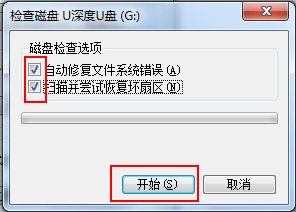
4、检查完后,我们再次打开u盘,看问题是否解决,检查如下图所示:
方法二:
1、u盘和电脑连接后,在“我的电脑”找到自己的u盘,右键点击,在弹出的选项菜单中选择“格式化”,如下图所示:
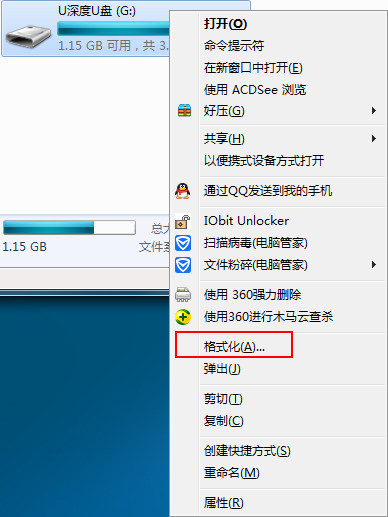
2、随后在格式化的选项窗口中,把默认的“快速格式化”取消勾选,然后单击“开始”按钮,如下图所示:
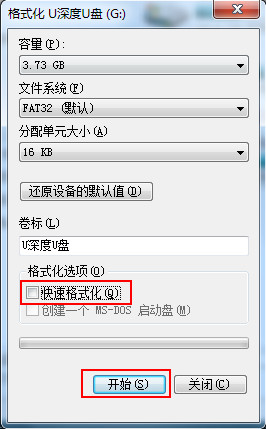
3、当完成格式化后,我们再次回到“我的电脑”,双击打开自己的u盘,看问题是否解决。
方法三:
1、当u盘出现无法访问的时候,我们把u盘重新连接电脑,然后点击桌面左下角的“开始”,在弹出的菜单中,点击“运行”,如下图所示:
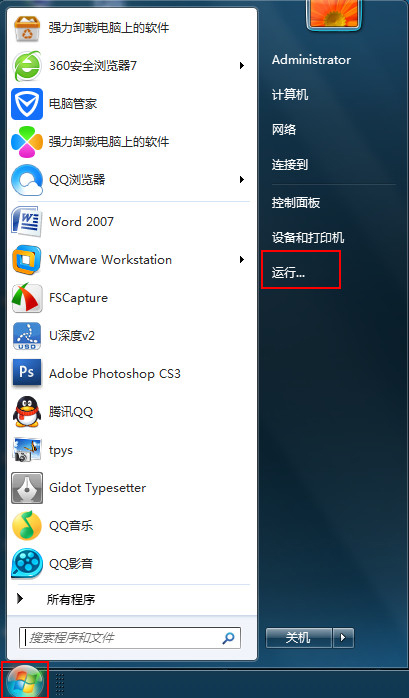
2、在运行窗口中,我们输入“gpedit.msc”指令,点击“确定”按钮,如下图所示:
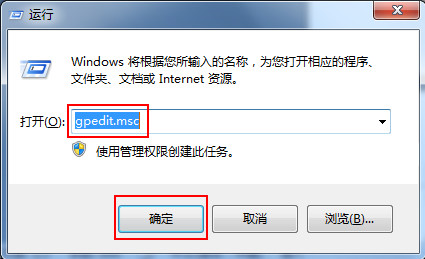
3、接着在弹出的“本地组策略编辑器”窗口中,在“计算机配置”下选择“管理模块”,在管理模块的下拉菜单中,选择“系统”,如下图所示
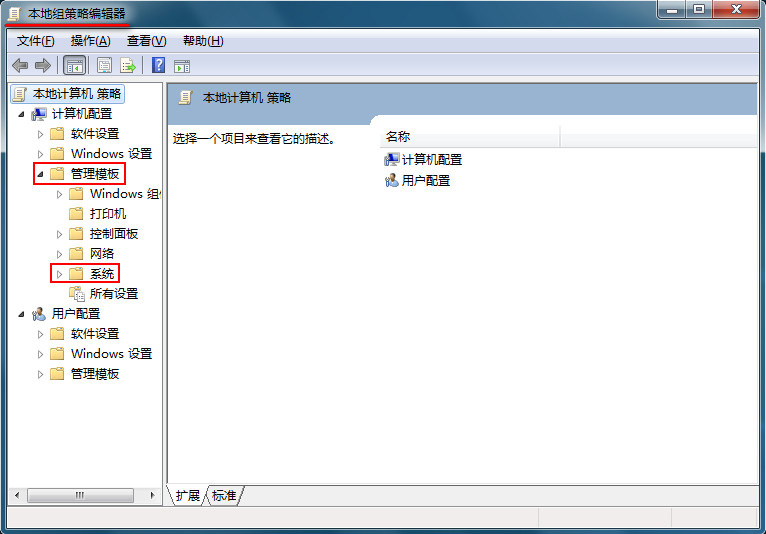
4、在系统项目的下拉菜单中,选择“可移动存储访问”,并且在右边的设置中,找到“可移动磁盘:拒绝读取权限”设置,双击它打开,如下图所示:
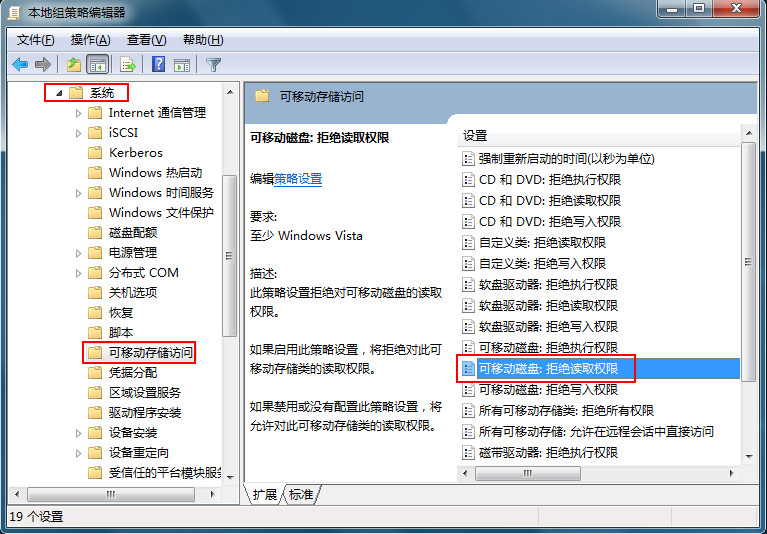
5、打开后,勾选“已禁用”,点击“应用-确定”,如下图所示:
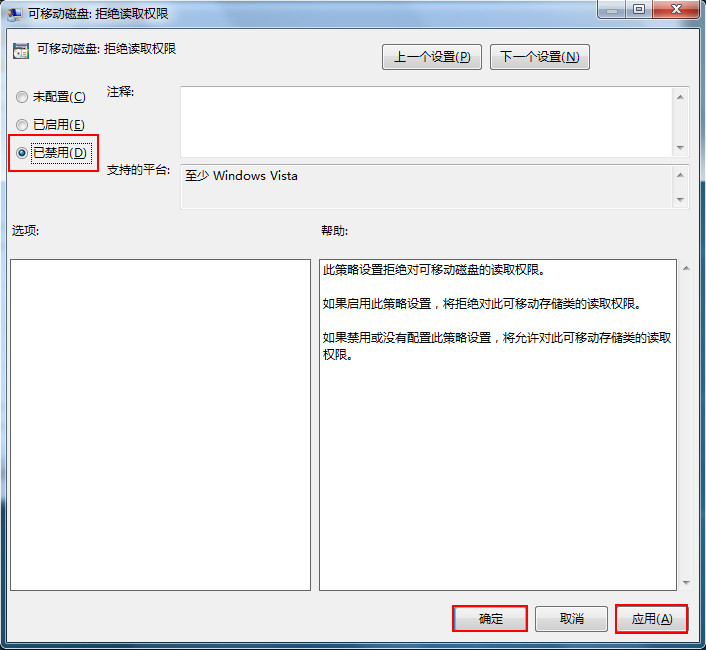
6、接着在可移动存储访问设置中找到“所有可移动存储类:拒绝所有权限”,双击它打开,如下图所示:
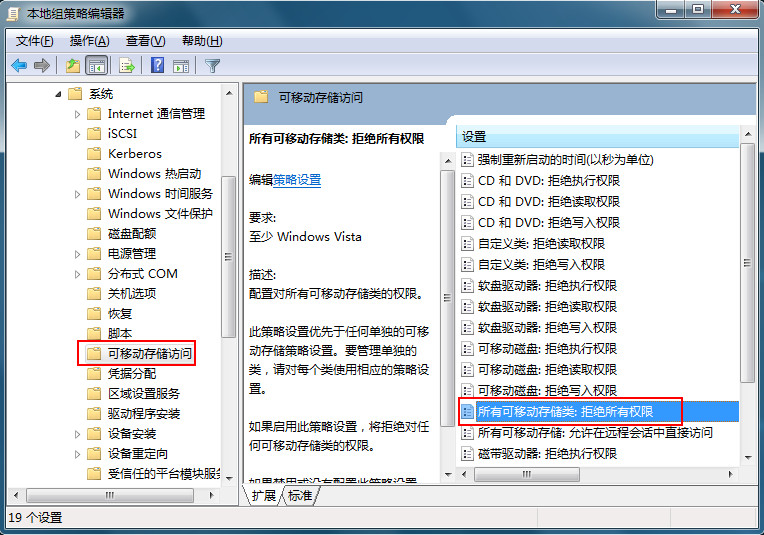
7、打开后,勾选“已禁用”,点击“应用-确定”,如下图所示:
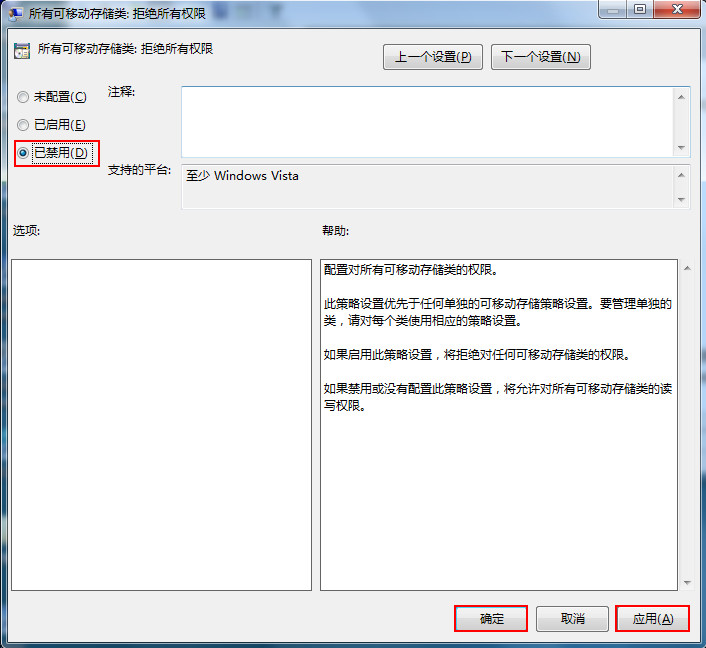
操作到这边,你会发现你的u盘无法访问的问题已经解决了,小编的分享希望可以顺利解决大家的u盘问题。

