win7电脑如何使用磁盘扫描功能 电脑使用磁盘扫描功能操作方法
2019-05-01 u深度常见问题
我们在使用电脑的过程当中,经常会对文件进行读取和删除操作,从而让硬盘簇变得十分混乱,有时候出现一些文件丢失的情况,如果我们可以善用使用系统自带的磁盘扫描功能,就能够恢复丢失的文件和磁盘空间,那么win7电脑如何使用磁盘扫描功能呢?下面为大家带来win7电脑使用磁盘扫描功能的操作步骤。
使用磁盘扫描功能操作方法:
1、双击桌面上的“计算机”图标,打开“计算机”窗口;如图所示:
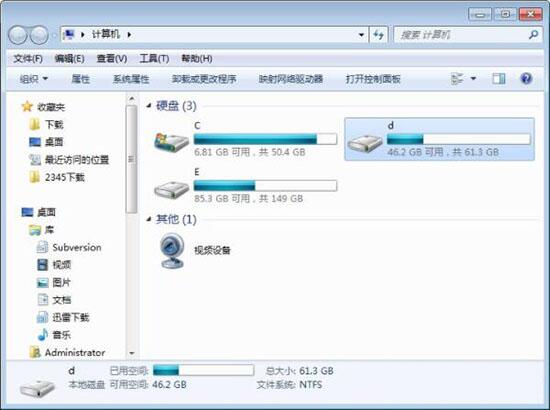
2、右击要进行磁盘扫描的驱动器图标,如D盘,在弹出的快捷菜单中选择“属性”命令;如图所示:
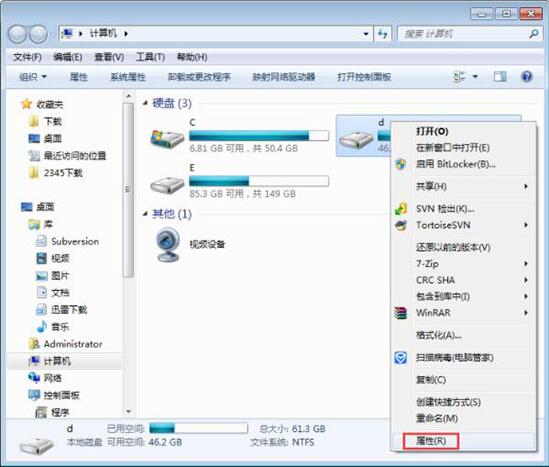
3、打开“本地磁盘(D:)属性”对话框,选择“工具”选项卡,在“查错”栏中单击‘开始;如图所示:
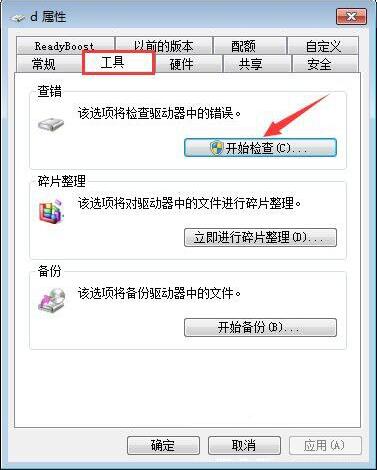
4、在打开DE “检查磁盘本地磁盘(D:)”对话框中,选中‘自动修复文件系统错误’和‘扫描并试图恢复坏扇区’复选框,然后单击‘开始’按钮,系统即开始检查磁盘中的错误;如图所示:
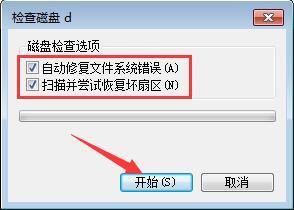
5、检查完毕后,打开提示磁盘检查完成对话框,单击‘确定’按钮即可。
win7电脑使用磁盘扫描功能的操作方法就为用户们详细分享到这里了,如果用户们不懂如何使用系统自带的磁盘扫描功能,可以尝试上述方法步骤进行操作哦,希望本篇教程能够帮到大家,更多精彩教程请关注u深度官方网站。

