win7系统怎么禁用searchindexer.exe进程 系统禁用searchindexer.exe精彩教程分享
2021-04-18 u深度常见问题
最近有位win7系统用户在电脑中打开任务管理器的时候,发现里面有一个searchindexer.exe进程占用了很多cpu,用户想要禁用,但是不知道应该怎么操作,那么win7系统怎么禁用searchindexer.exe进程呢?今天u深度u盘装机为大家分享系统禁用searchindexer.exe进程的操作方法。
禁用searchindexer.exe进程操作方法:
一、彻底关闭Windows Search服务
1、首先,我们打开电脑开始菜单中的运行。如图所示:
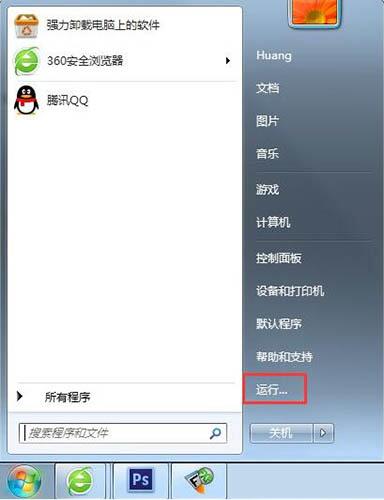
2、输入命令:services.msc。如图所示:
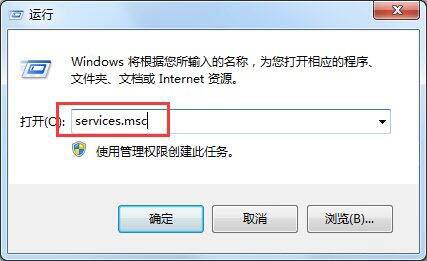
3、从Windows服务列表中,找到Windows Search。如图所示:
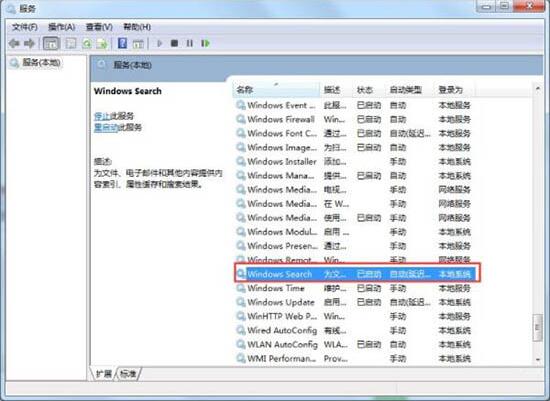
4、选中Windows Search服务后,点击左上角的“停止”按钮。如图所示:
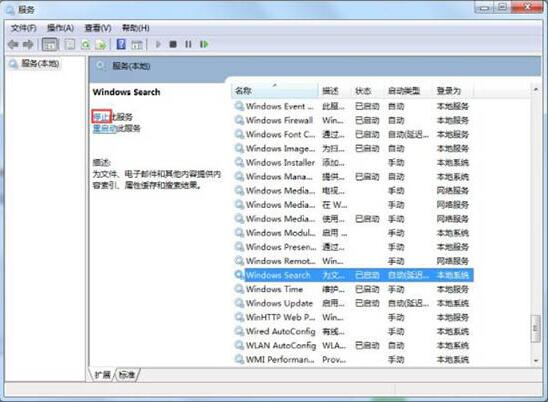
5、这时即可立即临时关闭Windows Search了,然后右击Windows Search,点击“属性”。如图所示:
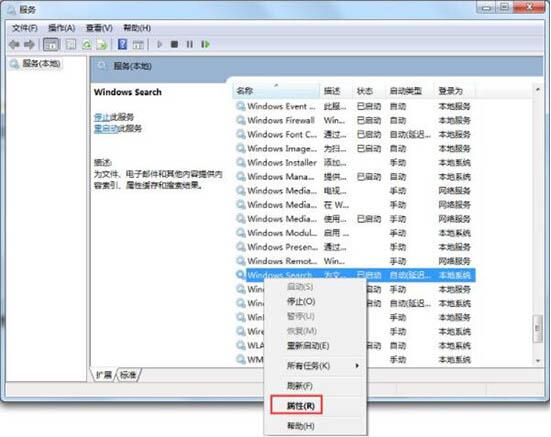
6、将其设为已禁用。这样下次开机后,这个Windows Search服务就不会自动启动了。如图所示:
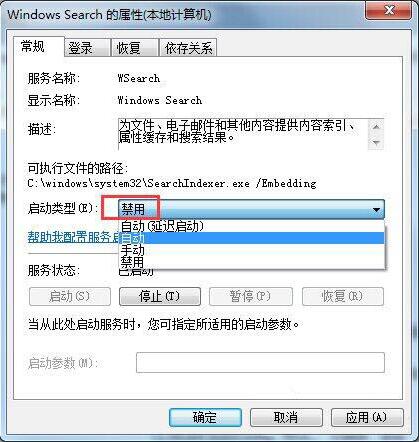
二、结束searchindexer.exe进程
1、关闭Windows Search服务后,事实上searchindexer.exe进程仍然是存在的。我们打开任务管理器,找到searchindexer.exe进程,将其结束关闭。如图所示:
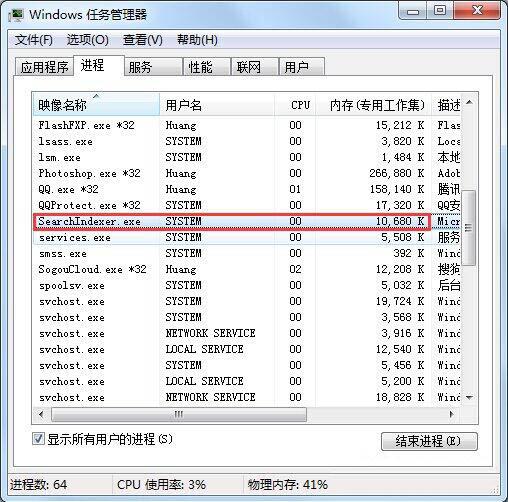
2、点击“结束进程”,然后确定即可。如图所示:
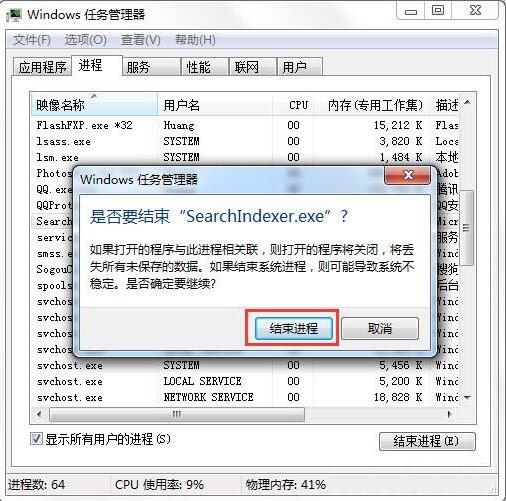
三、彻底卸载Windows Search功能
1、为了让系统更干净简洁,我们还需要彻底卸载Windows Search功能,具体步骤是:打开控制面板。如图所示:
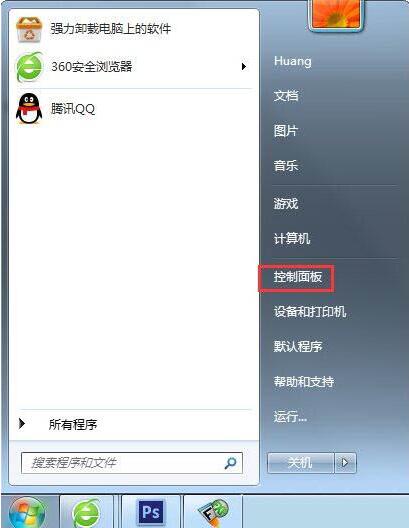
2、找到“程序”,“卸载程序”。如图所示:
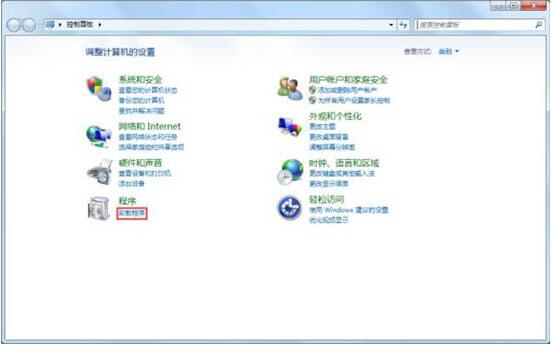
3、点击“打开或关闭Windows功能”,然后从列表中找到Windows Search。如图所示:
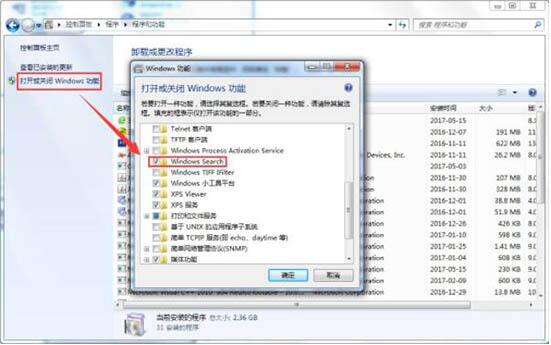
4、取消前面的勾。如图所示:
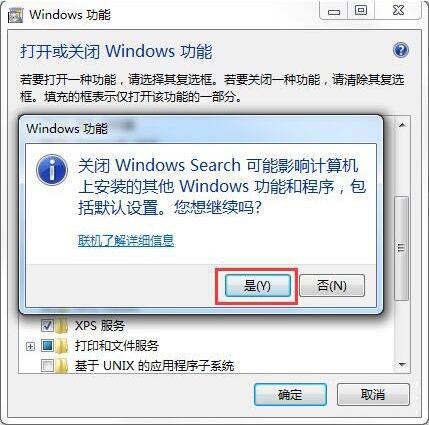
5、然后确定。如图所示:
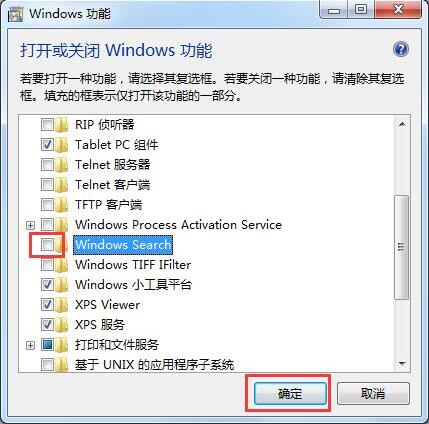
6、最终重启一下电脑,即可大功告成了!如图所示:
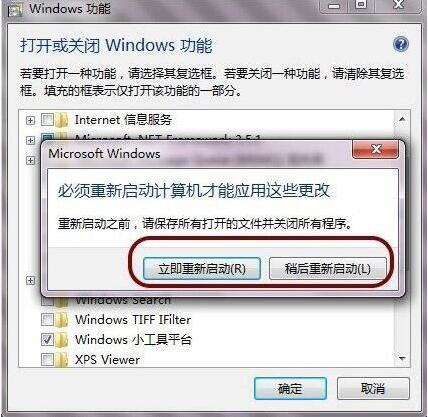
注意事项:
1、彻底关闭searchindexer和Windows Search后最好重启一下电脑。
2、如果平常需要Windows索引功能,那就不建议彻底卸载Windows Search。
关于win7系统禁用searchindexer.exe进程的操作方法就为用户们介绍到这边了,如果用户们不懂怎么禁用searchindexer.exe进程,可以参考以上方法步骤进行操作哦,希望本篇教程对大家有所帮助,更多精彩教程请关注u深度官方网站。

