win7系统如何设置远程桌面连接 系统设置远程桌面连接方法介绍
2021-06-08 u深度常见问题
最近有位win7系统用户在想要在电脑中设置远程桌面连接,但是不知道应该怎么操作,那么win7系统如何设置远程桌面连接呢?今天u深度u盘装机为大家介绍系统设置远程桌面连接的操作方法。
设置远程桌面连接操作方法:
1、首先要设置好被远程电脑的用户名密码,打开“控制面板”。如图所示:
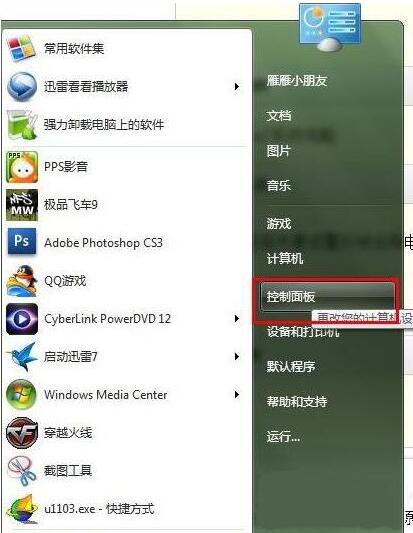
2、点击“用户账户和家庭安全”。如图所示:
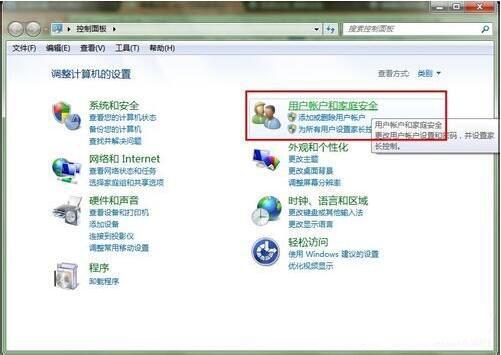
3、点击“更改密码”。如图所示:
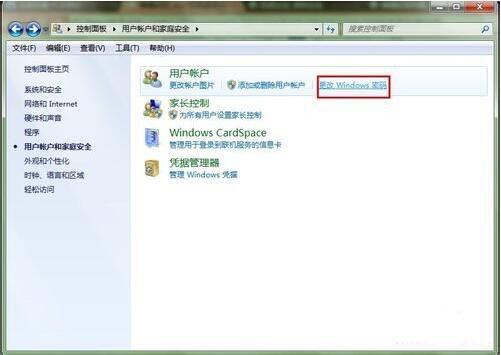
4、点击“为您的账户创建密码”。如图所示:
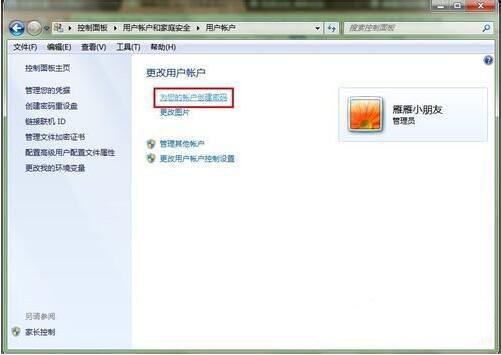
5、输入你要的密码,点击“创建密码”就可以了。如图所示:
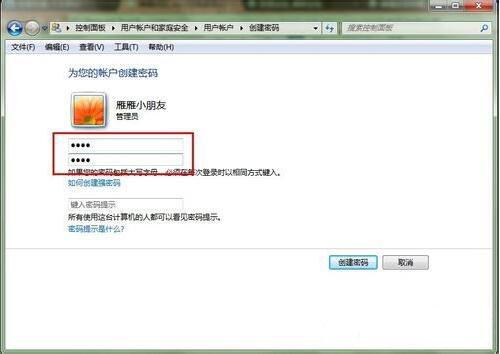
6、接着打开计算机属性,选择“远程设置”。如图所示:
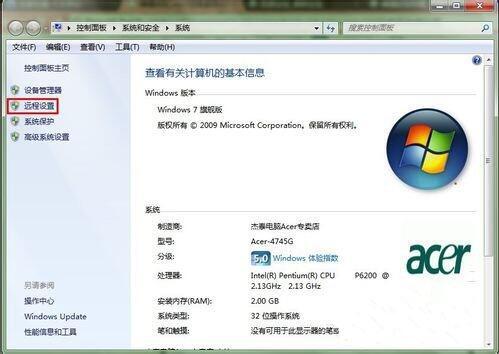
7、把“允许远程协助连接这台计算机”打钩,下面的“允许运行任意版本远程桌面的计算机连接(较不安全)”选中,其他的不用管它。
8、至此,被远程的计算机已经设置好了,就坐等别人远程就可以了。如图所示:
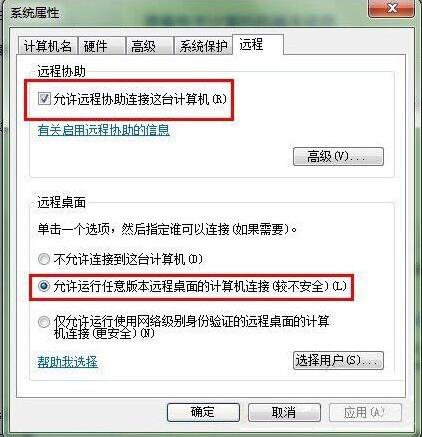
9、先查看被远程的计算机的IP地址(我这里演示的是局域网,注意事项里再说下要注意什么的),我的地址就是172.168.2.101。如图所示:

10、打开操作电脑的远程程序,填写被远程的IP地址,然后点击“连接”。如图所示:

11、慢慢等待,然后连接上,要提示输入密码的,输入密码后就可以远程了,这是远程桌面而已,所以壁纸不显示的。
12、远程成功,再来张确认的。
13、红色圈的是被远程的电脑桌面,蓝色的就是远程者的电脑系统信息。如图所示:
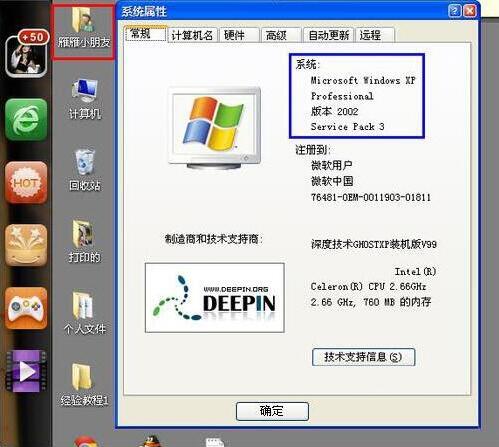
关于win7系统设置远程桌面连接的操作方法就为小伙伴们介绍到这边了,如果用户们不知道怎么设置远程桌面连接,可以根据上述方法步骤进行操作哦,希望本篇教程能够帮到大家,更多精彩教程请关注u深度官方网站。

