win7系统无法添加打印机怎么解决 系统无法添加打印机解决方法
2021-06-20 u深度常见问题
最近有位win7系统用户在使用电脑添加打印机的过程中,系统提示“windows无法打开添加打印机”,用户尝试了很多方法都无法解决这个问题,那么win7系统无法添加打印机怎么办解决呢?下面u深度u盘装机为大家介绍系统无法添加打印机的操作教程。
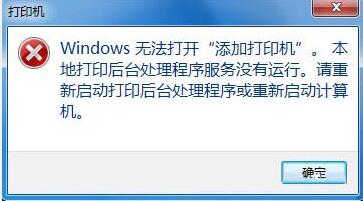
法添加打印机解决方法:
1、首先打开电脑的“开始”菜单,打开“控制面板”。如图所示:
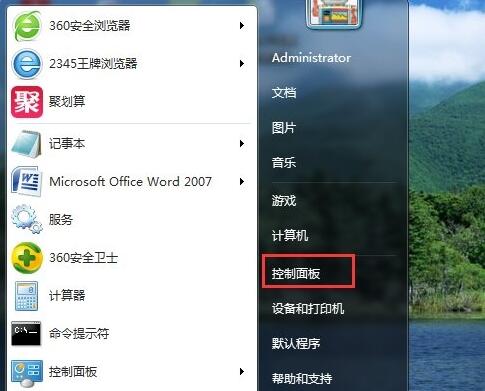
2、在控制面板界面,“打开系统与安全”。如图所示:
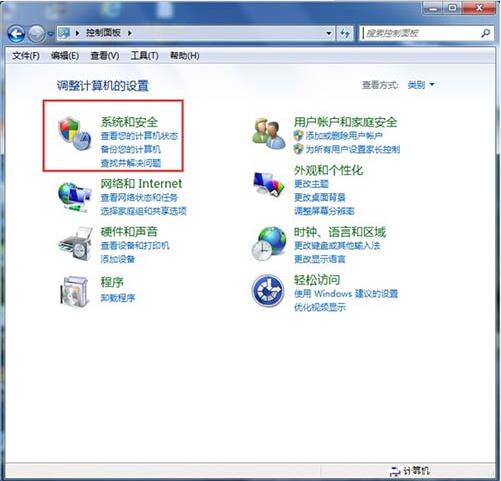
3、然后打开界面下方的“管理工具”。如图所示:
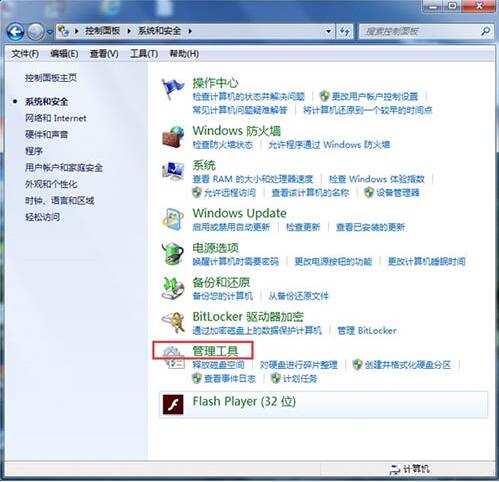
4、在管理工具界面找到中间的“服务”,点击进去。如图所示:
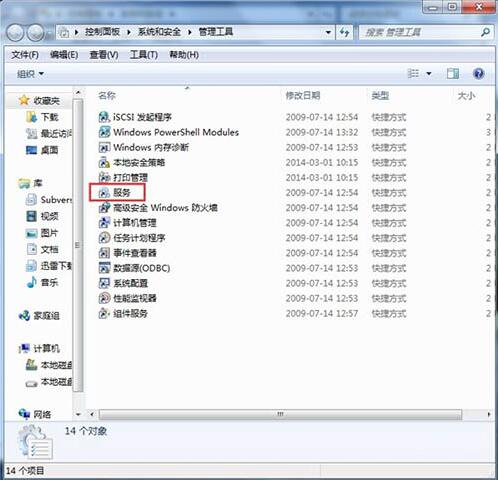
5、界面右方有一系列的程序,找到”Print Spooler“,并点击选中。左上方就会有”启动“此服务,点击启动即可。如图所示:
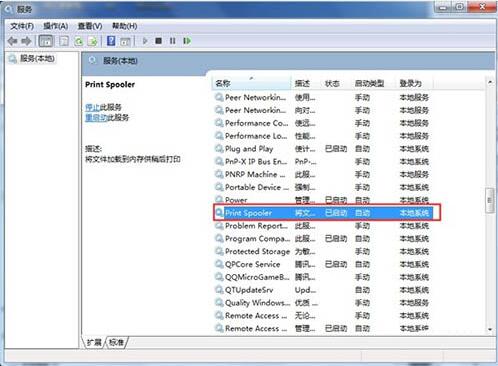
6、把上面地5步讲得再详细点,即分解化的话,我们在找到我们要启动的程序后,双击打开,就会弹出一个窗口,点击”启动“。如图所示:
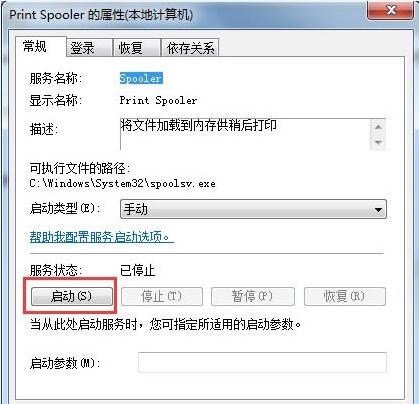
7、然后经过启动过程后,我们发现上面显示”服务状态“变成”已启动“,点击”确定“即可,这样就全部完成了。如图所示:
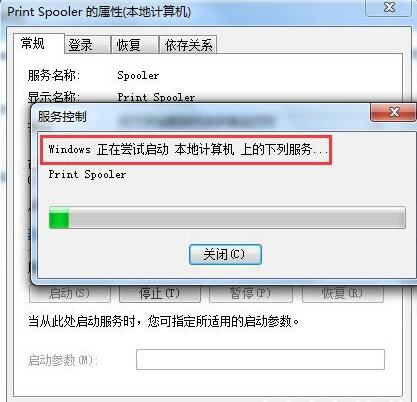
8、最后我们可以检验一下,我们打开”控制面板“--”硬件和声音“--”设备和打印机“,然后我们在空白处,点击鼠标右键--”添加打印机“,看看结果,是不是不会再有无法打开”添加打印机“的提示了。如图所示:
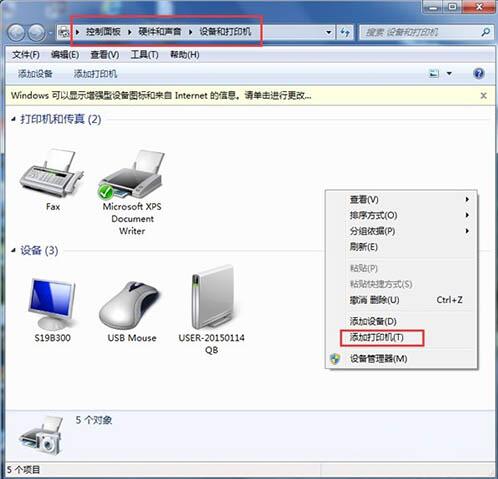
win7系统无法添加打印机的操作步骤就为小伙伴们介绍到这里了,如果用户们有需要,可以尝试以上方法步骤进行解决哦,希望本篇教程能够帮到大家,更多精彩教程请关注u深度官方网站。

