win11系统wifi总是掉线怎么解决
2024-01-12 u深度常见问题
最近有位win11系统用户在使用电脑的时候,碰到了wifi总是掉线的情况,用户不知道怎么解决这个问题,为此非常苦恼,那么win11系统wifi总是掉线怎么解决呢?下面u深度u盘启动盘制作工具为大家介绍win11系统wifi总是掉线的解决方法。
wifi总掉线的解决方法:
1、搜索进入Win11系统的设备管理器,然后找到无线网卡设备,鼠标右键它,接着点击「属性」。如图所示:
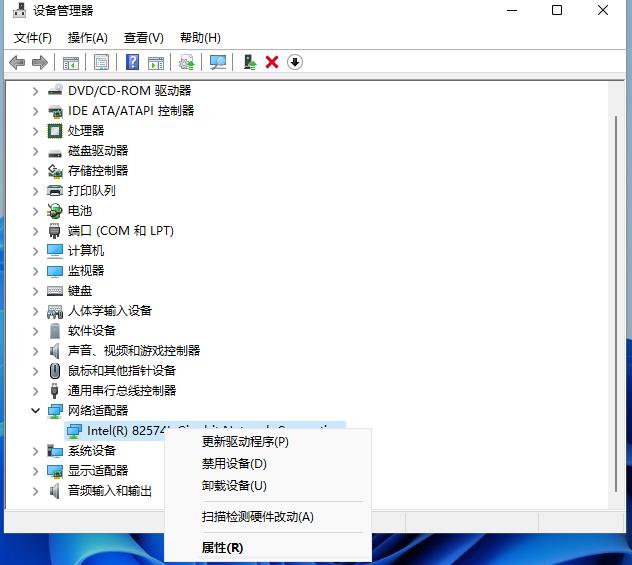
2、切换到「电源管理」,取消勾选“允许计算机关闭此设备以节约电源”,点击下方的「确定」保存。如图所示:
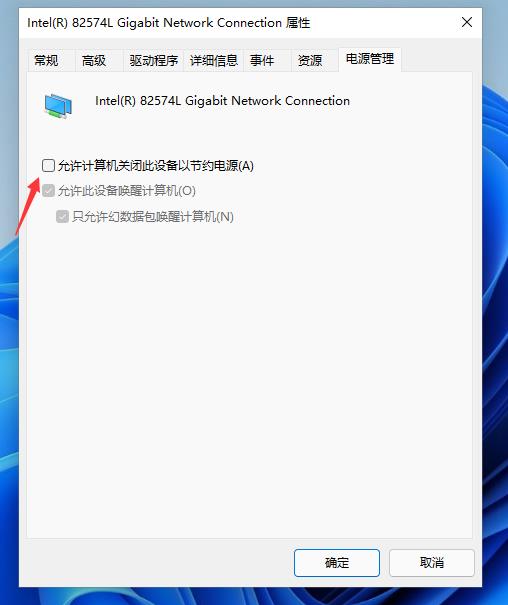
3、完成后,继续在Win11右下角的无线网络图标中,鼠标右键打开「网络和internet设置」,点击右栏的更多网络适配器选项。如图所示:
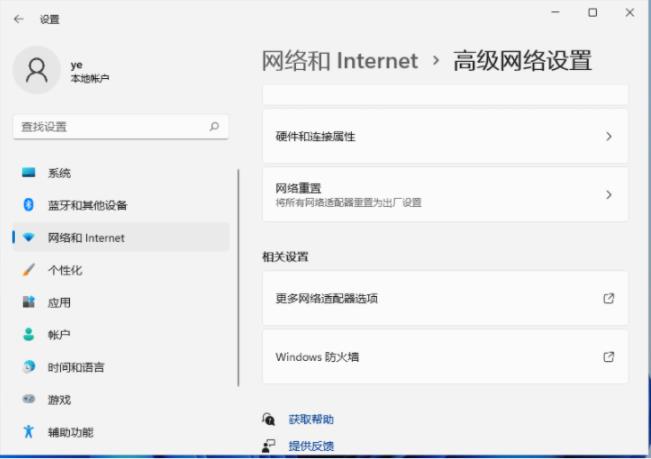
4、双击打开“无线网络”,然后点击「无线属性」。如图所示:
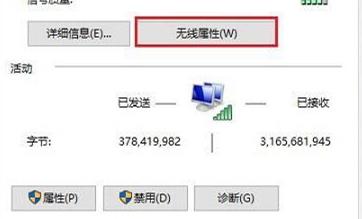
5、最后在无线属性属性中,勾选“即使网络未广播其名称也连接”,点击「确定」保存即可。如图所示:
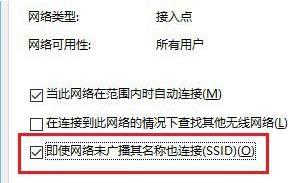
关于win11系统wifi总是掉线的解决方法就为小伙伴们详细分享到这里了,如果用户们使用电脑的时候碰到了同样的情况,可以参考上述方法步骤进行操作哦,希望本篇教程能够帮到大家,更多精彩教程请关注u深度官方网站。

