alienware 13 r2笔记本使用u盘安装win7系统操作教程
2018-01-09 u深度u盘装系统
alienware 13 (r2)是一款13.3英寸便携游戏本,搭载第六代智能英特尔酷睿处理器,采用gtx级别显卡,可装配显卡外接矩阵,立体碾压,全面征服。下面小编就以alienware 13 (r2)笔记本为例为大家介绍如何使用u盘安装win7系统的操作步骤,来供大家参考。

u盘安装win7系统操作步骤:
1、首先将u盘制作成u深度u盘启动盘,接着前往相关网站下载win7系统存到u盘启动盘,重启电脑等待出现开机画面按下启动快捷键,选择u盘启动进入到u深度主菜单,选取“【02】u深度win8 pe标准版(新机器)”选项,按下回车键确认,如下图所示:
2、在pe装机工具中选择win7镜像放在c盘中,点击确定,如下图所示:
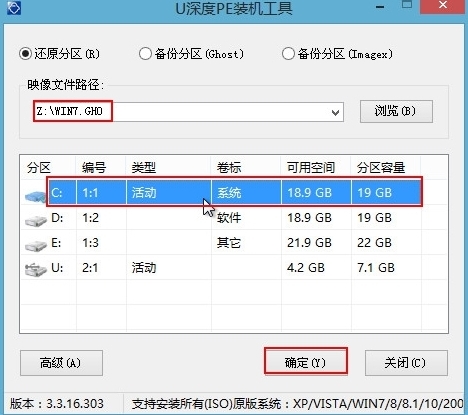
3、此时在弹出的提示窗口直接点击“确定”按钮,如下图所示:

4、随后安装工具开始工作,我们需要耐心等待几分钟, 如下图所示:
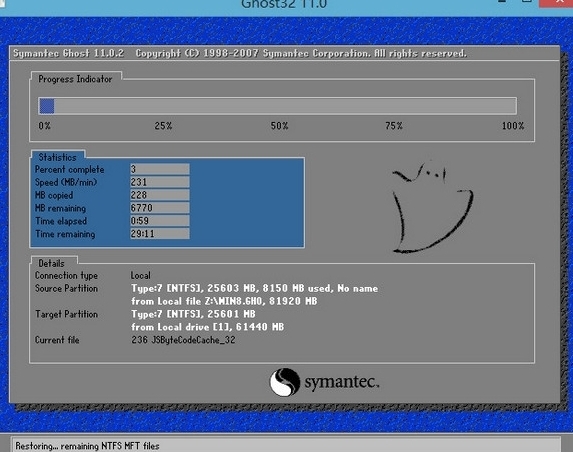
5、完成后,弹跳出的提示框会提示是否立即重启,这个时候我们直接点击立即重启就即可。
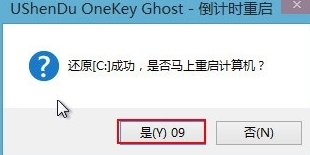
6、此时就可以拔除u盘了,重启系统开始进行安装,我们无需进行操作,等待安装完成即可。
上述便是小编为大家介绍的关于alienware 13 (r2)笔记本使用u盘安装win7系统的操作步骤,还想要了解更多关于u盘安装的相关内容,请关注u深度官网!

