宏基笔记本使用u盘安装win7系统教程
2015-11-06 u深度u盘装系统
宏基笔记本拥有简约的外观,以其独特的配置和较高的配置性价比赢得很多消费者的好评,能够轻松的应对日常应用,那么使用这一款笔记本的用户如何实现u盘安装系统呢?相信还有人不是很熟悉,接下来就给大家介绍宏基笔记本使用u盘安装win7系统的使用教程。
1、首先将u盘制作成u深度u盘启动盘,接着前往相关网站下载win7系统存到u盘启动盘,重启电脑等待出现开机画面按下启动快捷键,选择u盘启动进入到u深度主菜单,选取“【02】运行U深度Win8PE装机维护版(新机器)”选项,按下回车键确认,如下图所示:
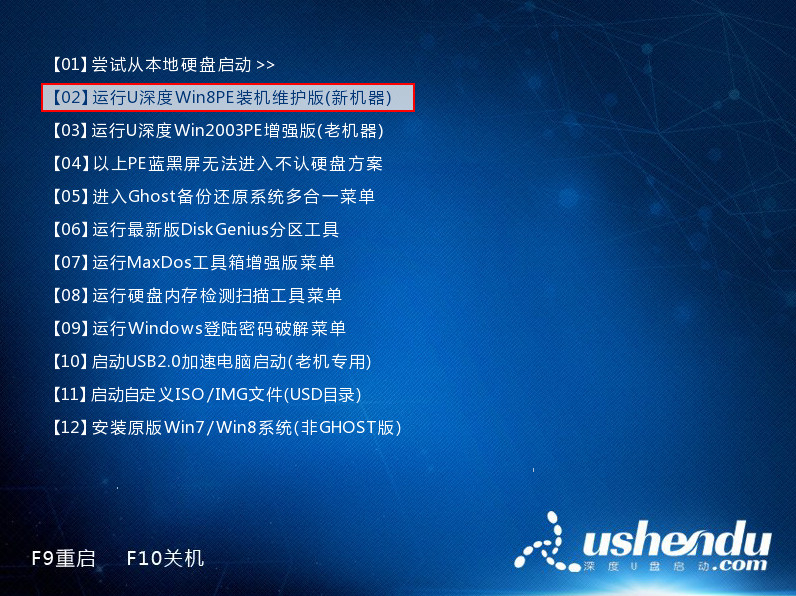
2、进入win8PE系统,将会自行弹出安装工具,点击“浏览”进行选择存到u盘中win7系统镜像文件,如下图所示:
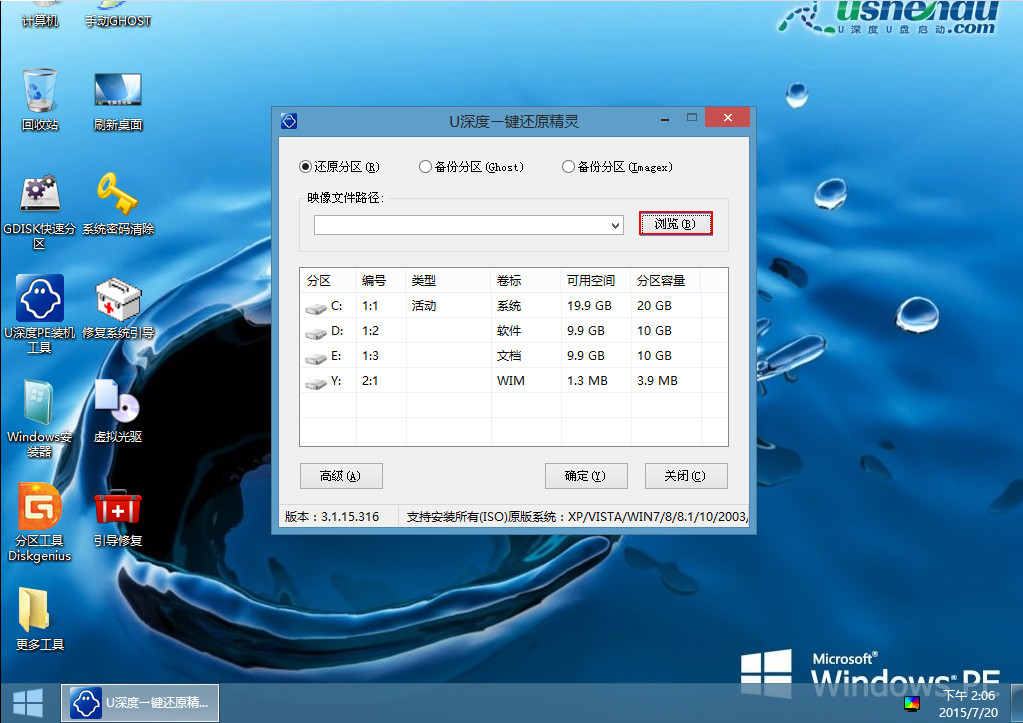
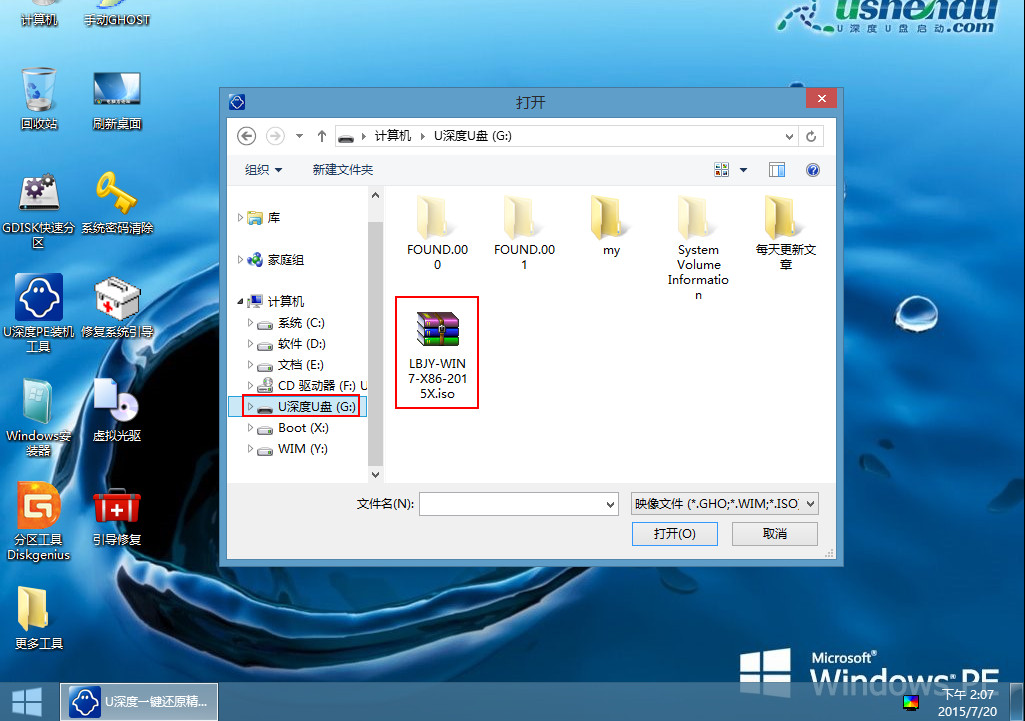
3、等待u深度pe装机工具自动加载win7系统镜像包安装文件,只需选择安装磁盘位置,然后点击“确定”按钮即可,如下图所示:
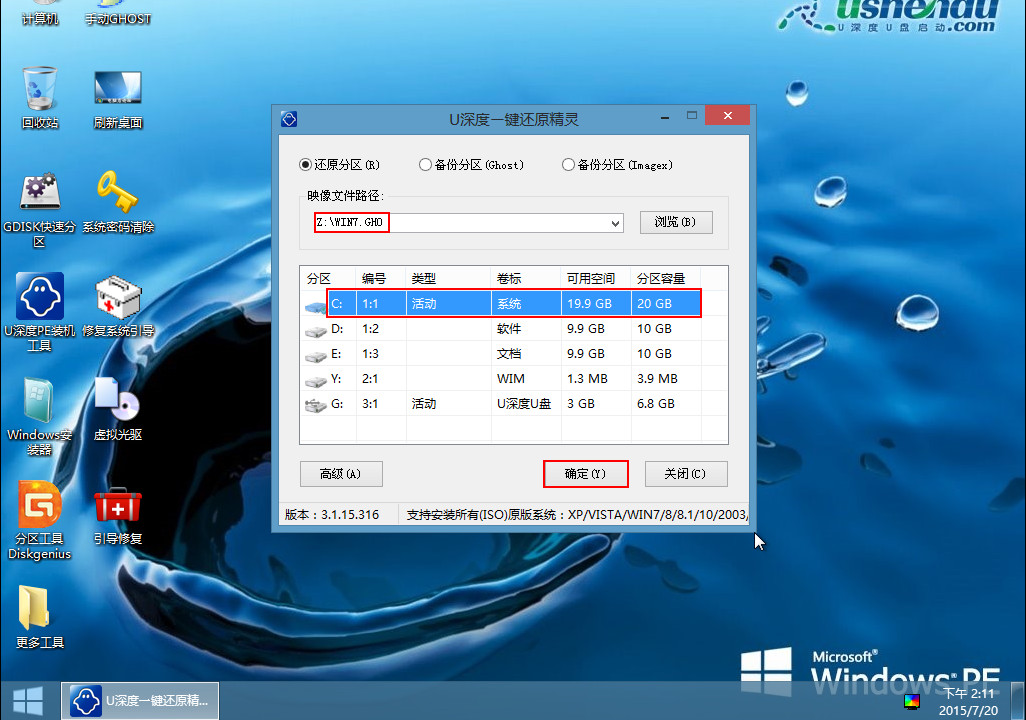
4、此时在弹出的提示窗口直接点击“确定”按钮,如下图所示:
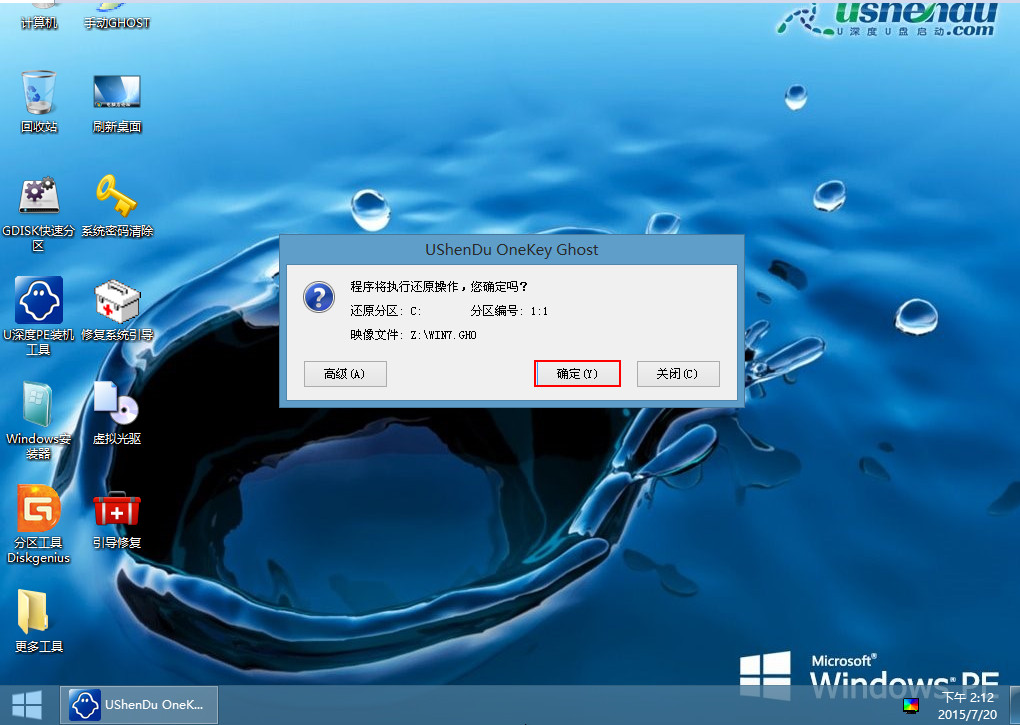
5、随后安装工具开始工作,我们需要耐心等待几分钟, 如下图所示:
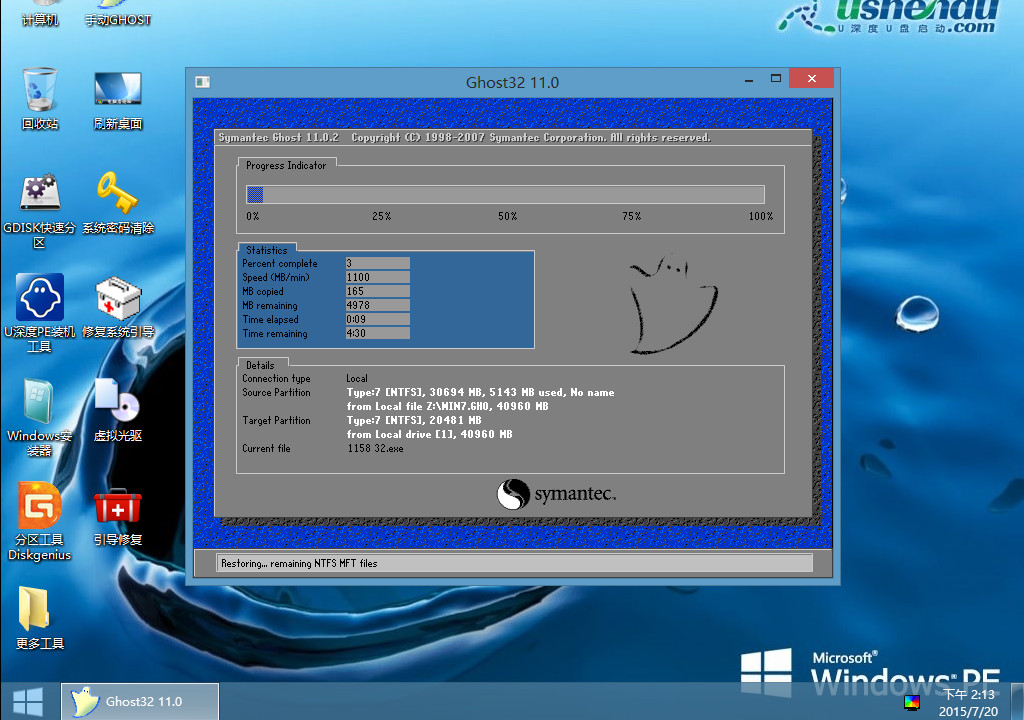
6、完成后会弹出重启电脑提示,点击“是(Y)”按钮即可,如下图所示:
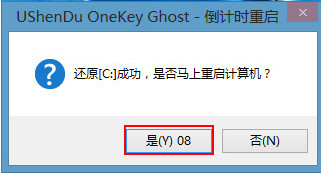
7 、此时就可以拔除u盘了,重启系统开始进行安装,我们无需进行操作,等待安装完成即可,最终进入系统桌面前还会重启一次,如下图所示:

关于宏基笔记本使用u盘安装win7系统的操作步骤就介绍到这了,还有使用这一款笔记本的用户不懂如何安装win7系统的用户可以参照上面步骤进行尝试。

