惠普暗影精灵III笔记本安装win7系统的操作教程
2018-09-16 u深度u盘装系统
暗影精灵III模具首发自6月份的惠普发布会,日前以8代酷睿的新配置亮相。 作为一款游戏台式机,惠普暗影精灵III 880的其他配置自然不会含糊,配备256GB 固态硬盘和2TB HDD,满足大容量游戏储存需求。那么这款笔记本如何一键u盘安装win7系统?下面跟小编一起来看看吧。

准备工作:
1、下载u盘启动盘制作工具;
2、将u盘制作成u盘启动盘;
3、下载原版win7系统镜像并存入u盘启动盘;
暗影精灵III笔记本如何安装win7系统:
1、重启电脑等待出现开机画面按下启动快捷键,选择u盘启动进入到u深度主菜单,选取“【02】u深度win8 pe标准版(新机器)”选项,按下回车键确认,如下图所示:
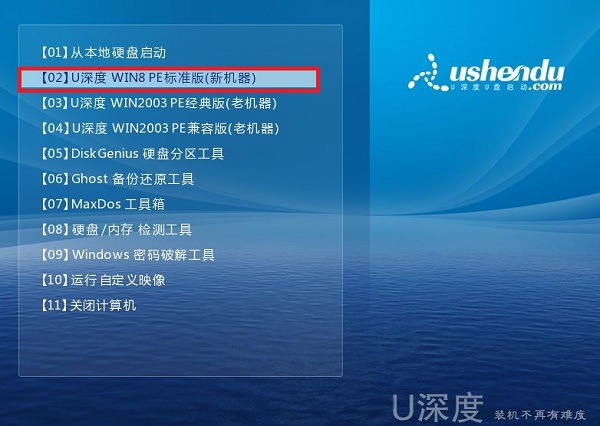
2、在pe装机工具中选择win7镜像放在c盘中,点击确定,如下图所示:.
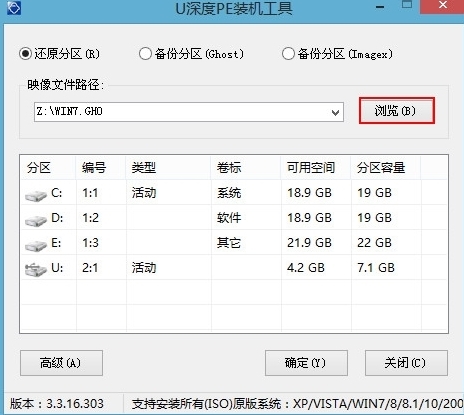
3、此时在弹出的提示窗口直接点击“确定”按钮,如下图所示:
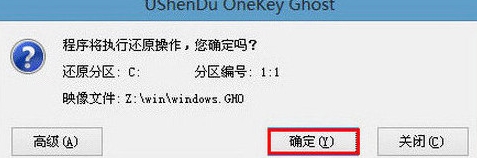
4、随后安装工具开始工作,我们需要耐心等几分钟, 如下图所示:.
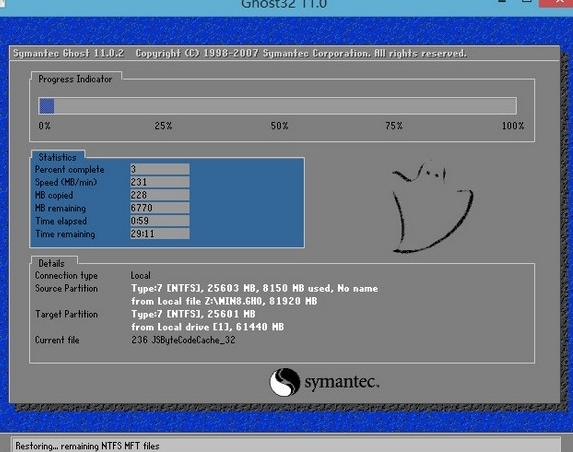
5、完成后,弹跳出的提示框会提是否立重启,这个时候我们直接点击立即重启就即可。
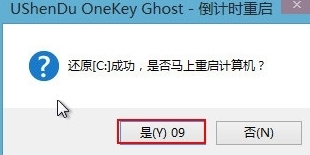
6、此时就可以拔除u盘了,重启系统开始进行安装,我们无需进行操作,等待安装完成即可。

以上就是暗影精灵III一键u盘安装win7系统操作步骤,暗影精灵III用户如果需要安装win7系统,可以参照此教程学习哦。更多精彩教程请关注u深度官网

