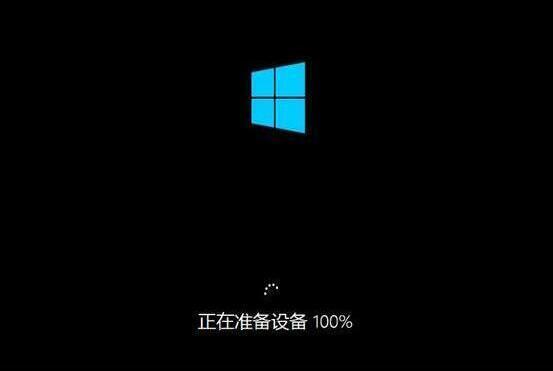u盘装电脑系统怎么装 u盘装系统教程图解win10
2023-03-08 u深度u盘装系统
U盘装电脑系统是许多用户首选的装机方法之一,不过有许多没有接触过U盘装机的用户不知道u盘装电脑系统怎么装,故分享本篇图文教程,希望对有U盘装电脑系统的用户有所帮助。
u盘装电脑系统主要分为三步:
1、U盘启动盘的制作
2、设置一键U盘启动
3、U盘装电脑系统
下面详细的对一步步进行讲解。
一、U盘启动盘的制作
制作U盘启动盘需要使用到u深度U盘启动盘制作工具,我们下载后安装。
打开u深度,插入普通的空白U盘,点击开始制作。之所以要用空白U盘,是因为制作过程会格式化U盘,如果U盘中有重要文件,那么会被清空。
另外,u深度是不提供系统镜像文件的,需要用户自行下载。下载好系统镜像文件后,放到U盘启动盘根目录即可。u深度支持的镜像文件格式为iso和gho两种格式。
二、设置一键U盘启动
设置一键U盘启动通常采用两种方式,一种是使用快启动捷键,进入快捷启动菜单中选择,这种方式最为简单,门槛较低。是首推的方式。
另一种是需要进入bios中进行设置,这种相对就繁琐一些了。
三、U盘装电脑系统
1、先将u深度u盘启动盘连接到电脑,重启电脑后进入u深度主菜单,选择【02】u深度Win8PE,按下回车键进入,如图所示:
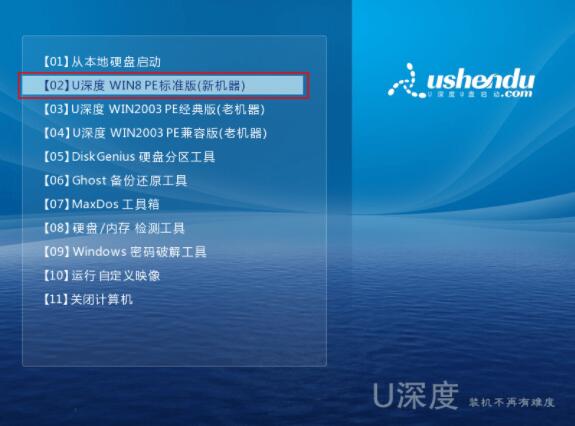
2、进入pe后会自启u深度pe装机工具,如果映像文件没有自动加载,请点击"浏览"将保存在u盘的系统镜像添加进来,接着选择c盘作系统盘存放镜像,点击“确定”即可,如图所示:
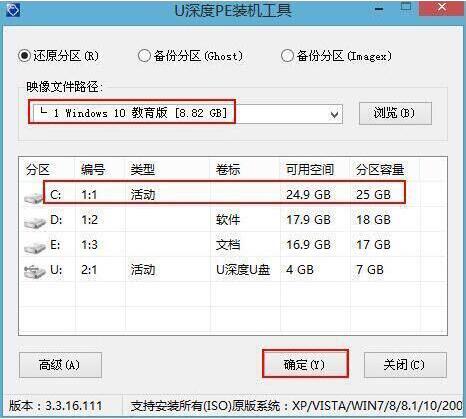
3、之后,我们只需等待系统释放完成,如图所示:

4、等系统释放完成后,重启电脑,等待系统设置完成我们就可以使用win10系统了,如图所示: