宏基笔记本使用u深度u盘安装win10系统教程
2014-11-11 u深度u盘装系统
Win10作为微软公司的最新操作系统,目前仅仅发布一个多月,据悉,正式版windows10将于2015年正式发布,现在微软发布的为win10技术预览版。不少爱好者已经率先装上了这所谓的最新win10操作系统,不少用户也想体验win10但苦于不知如何操作,接下去小编就以宏基笔记本电脑为例,向大家介绍下如何透过u深度u盘安装win10系统。
准备工作:
一、一个制作好的u深度U盘启动盘。
二、到相关网站中下载win10系统iso镜像文件,并将其放入U盘中。
三、查询了解后得知宏基笔记本的启动快捷键为F12
四、确保电脑的硬盘模式为ahci,如果不是请预先更改,具体可见《如何将电脑硬盘模式修改为ahci模式》
正式安装步骤:
1、将u深度U盘启动盘连接电脑,重启后画面出现开机logo时按下U盘启动快捷键F12,等待系统进入u深度主菜单后,我们选择“【02】运行U深度Win8PE装机维护版”,按回车确认,如图所示:
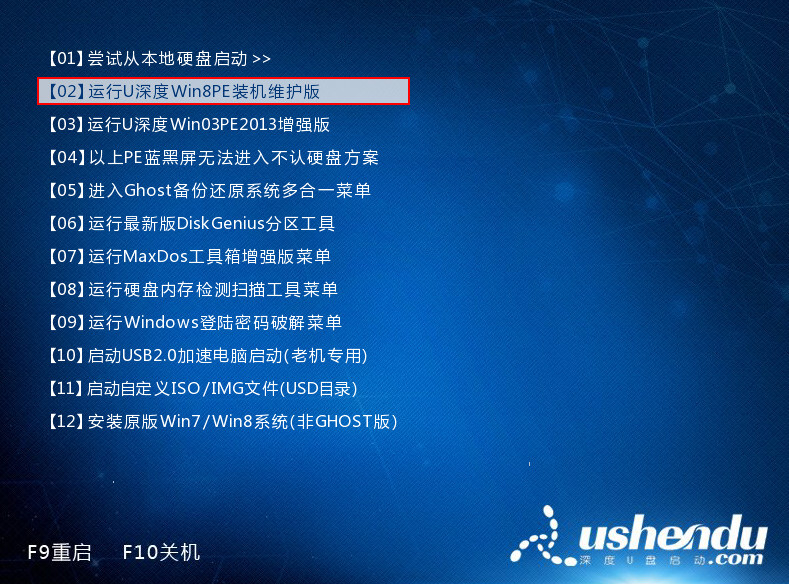
2、进入到PE系统后,自动弹出安装窗口,我们只需在路径中选择我们U盘中的win10系统镜像文件即可,如图所示:
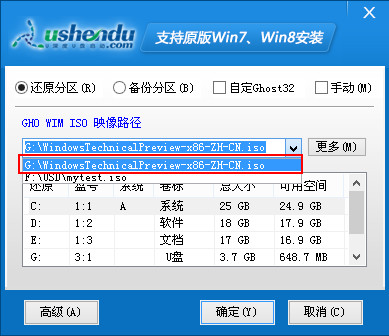
3、U深度将自动加载win10中的安装程序,我们选择安装的位置即可,图中小编选择C盘为安装位置,选完点击“确定”即可,如图所示:
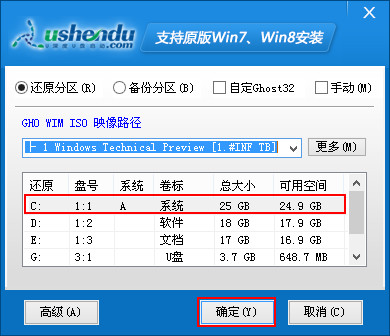
4、点击后出现提示的弹窗,我们不用更改直接点击“确定”进行安装,如图所示:

5、系统开始展开和安装win10了,我们需要等待这个过程,大概5-10分钟,如图所示:
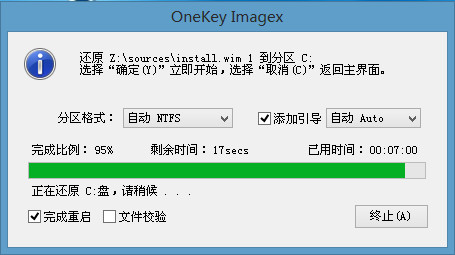
6、进度条走完后,系统自动重启,这一过程因为要重新配置系统所以我们也需要等待几分钟,安装最终完成后我们就能够进入到win10桌面了,如图所示:
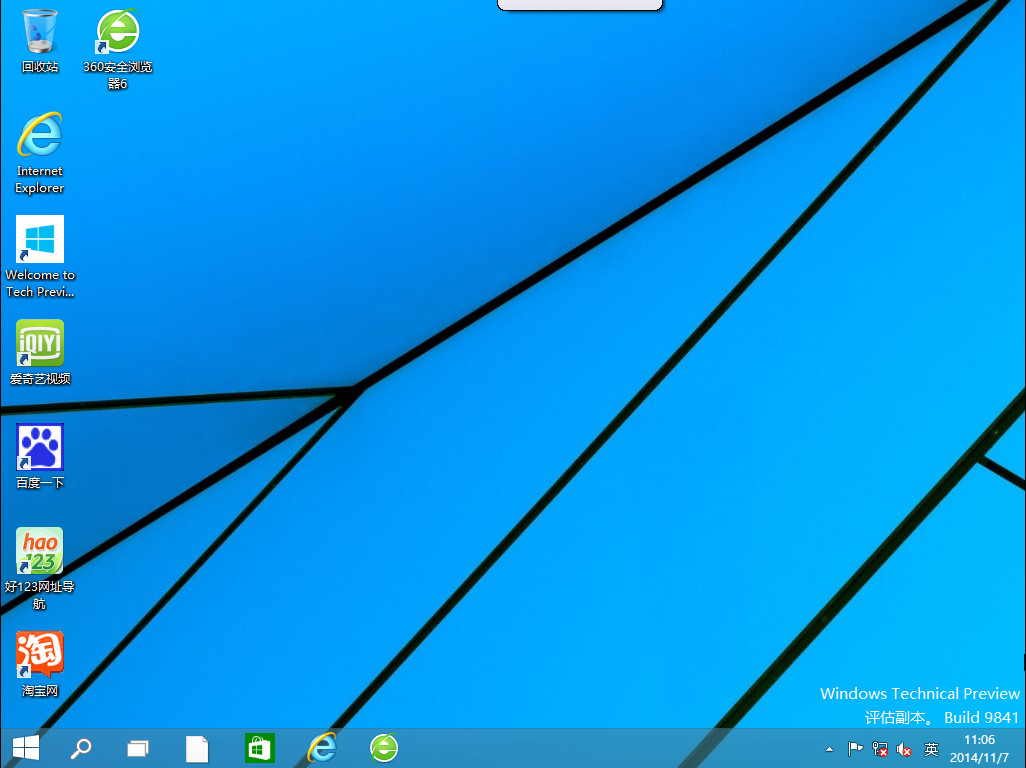
至此宏基笔记本安装win10系统的操作已经完成,我们可以开始体验最新的win10系统了。通过u深度u盘安装win10系统的操作就是如此简单,有需要为自己的宏基笔记本安装win10系统的朋友可以通过上述介绍自己进行安装。

