u深度u盘启动快速复制磁盘使用教程
2015-07-18 u深度使用教程
分区助手中的复制分区功能可以把硬盘上任意一个已选中分区里的内容完全复制到另一个未分配空间里面。当我们想将系统C盘里面的内容做备份,这时只需在硬盘上有一个未分配空间(或者外接硬盘上有未分配空间),就可以通过分区助手的复制分区功能为C盘做备份。下面就一起来看看u深度u盘启动快速复制磁盘使用教程。
1.将制作完成u深度u盘启动盘连接至电脑(具体操作步骤参照“u深度v3.1装机版制作u盘启动盘教程”),重启电脑等待出现开机画面时按下启动快捷键进入启动项窗口,选择【03】运行u深度win2003pe增强版(老机器)菜单,按回车键确认。如下图所示:
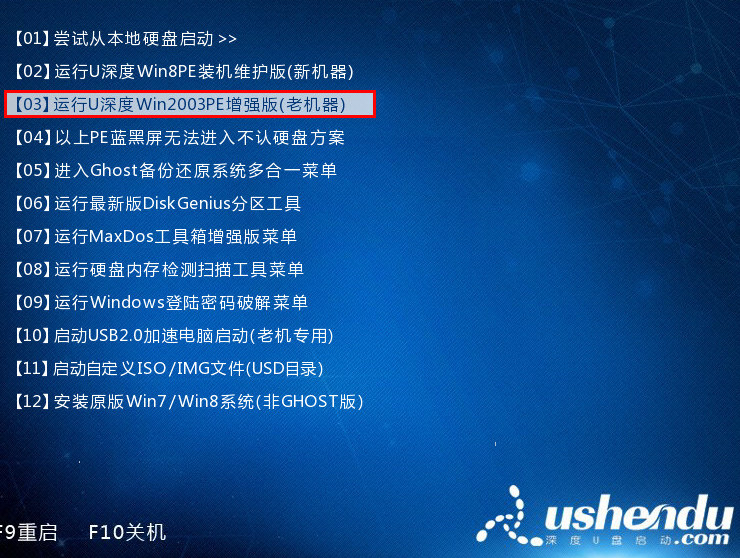
2.进入pe系统后,依次点开“开始”-“程序”-“磁盘管理”-“磁盘分区助手5.0”。如下图所示:
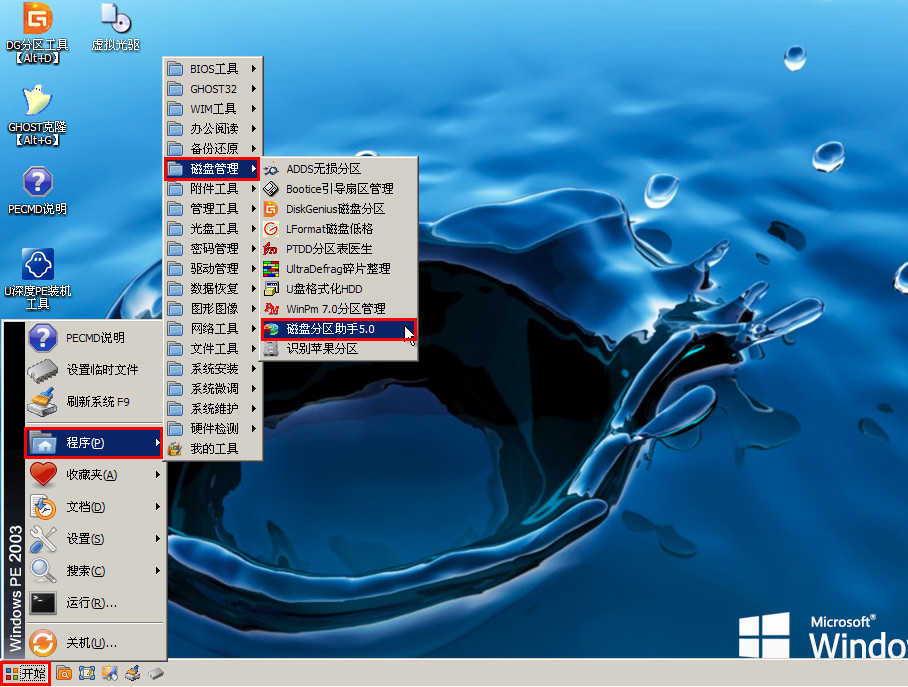
3.打开分区助手后,我们能看到所有硬盘的详细信息。这时我们点击左侧“复制磁盘向导”,然后在弹出的窗口中点击“快速复制磁盘”,再点击“下一步”继续。如下图所示:
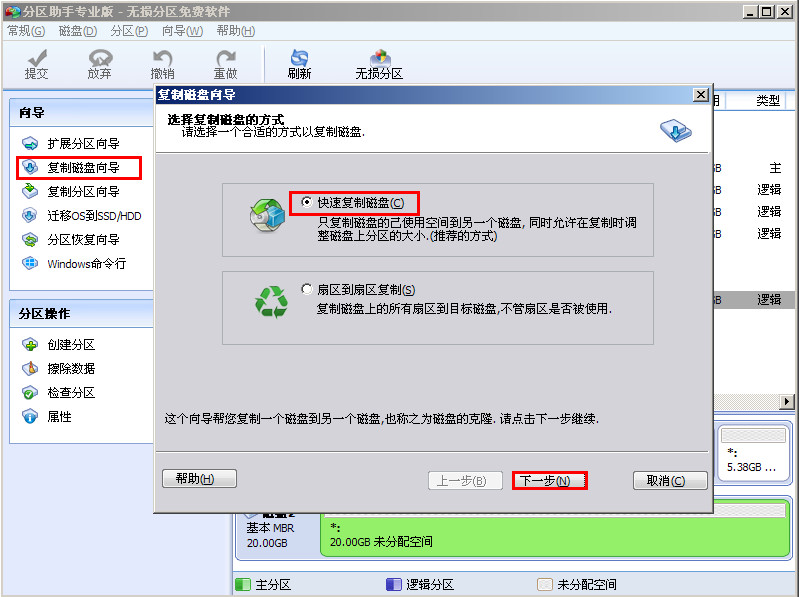
4.在选择源磁盘窗口中,选中“c盘”系统盘,然后点击“下一步”按钮;在选择目标磁盘的窗口中,选中“磁盘2”,再点击“下一步”继续。如下图所示:
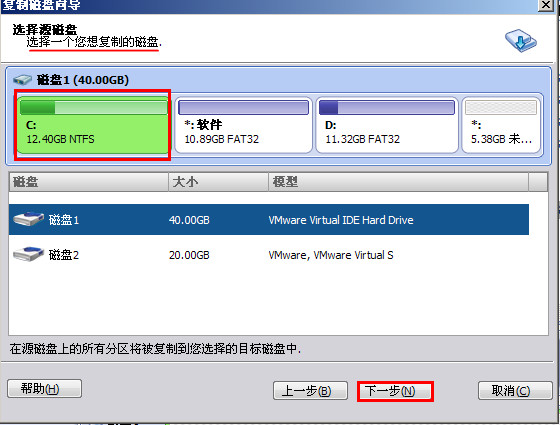
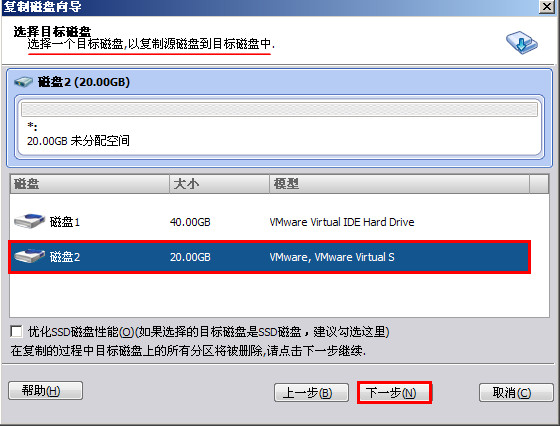
5.接着在弹出的“编辑磁盘上的分区”窗口中,选择“让分区适应整个磁盘的大小”,我们便可点击“下一步”,然后再点击“完成”按钮返回到分区助手主界面。如下图所示:
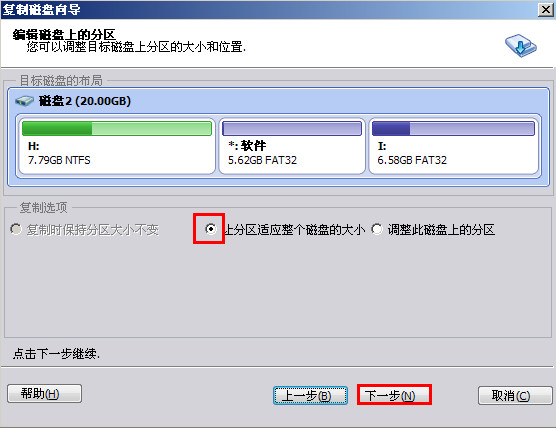
6.回到分区助手主界面后,即可点击左上角“提交”按钮,然后根据弹出的提示依次点击“执行”-“是”,开始执行操作并等待执行完成。如下图所示:

7.待提醒“所有操作已成功完成”,即完成了对磁盘的复制。如下图所示:

以上就是u深度u盘启动快速复制磁盘的详细操作,如有需要对磁盘进行复制备份的朋友,不妨参照以上教程跟着操作,也可将该教程分享给其他的小伙伴,让更多人知道。

