u深度v3.0如何制作u盘启动盘
2014-12-04 u深度使用教程
近日,u深度u盘启动盘制作工具更新了v3.0新版本,在软件界面上做了一些新的小改动。同时修改了历届版本中所存在的软件bug,增加了软件整体的使用兼容性。那么,新版本u深度u盘启动盘制作工具应该如何制作u盘启动盘呢?那么就来看看接下来所要介绍的制作u盘启动盘详细的操作过程吧。
在此之前,我们先准备一个能够正常使用的u盘,容量推荐使用2G以上的空间大小即可。
1、首先,打开运行最新u深度v3.0u盘启动盘制作工具,等待界面上显示“请插入需要制作启动盘的u盘”提示,如下图所示:
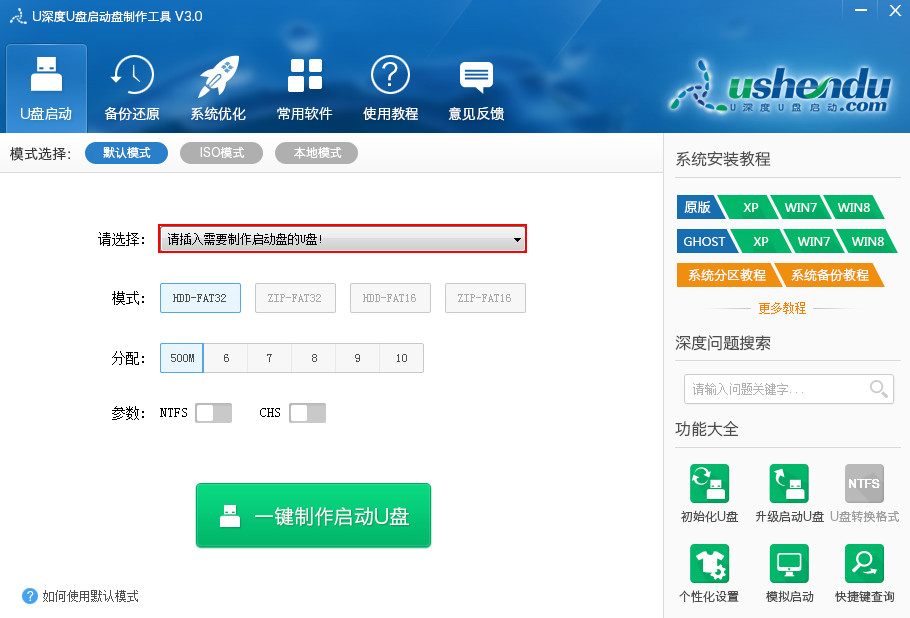
2、接着我们插入所准备好的u盘,稍待片刻后软件将会自行识别所插入电脑的u盘,如下图所示:
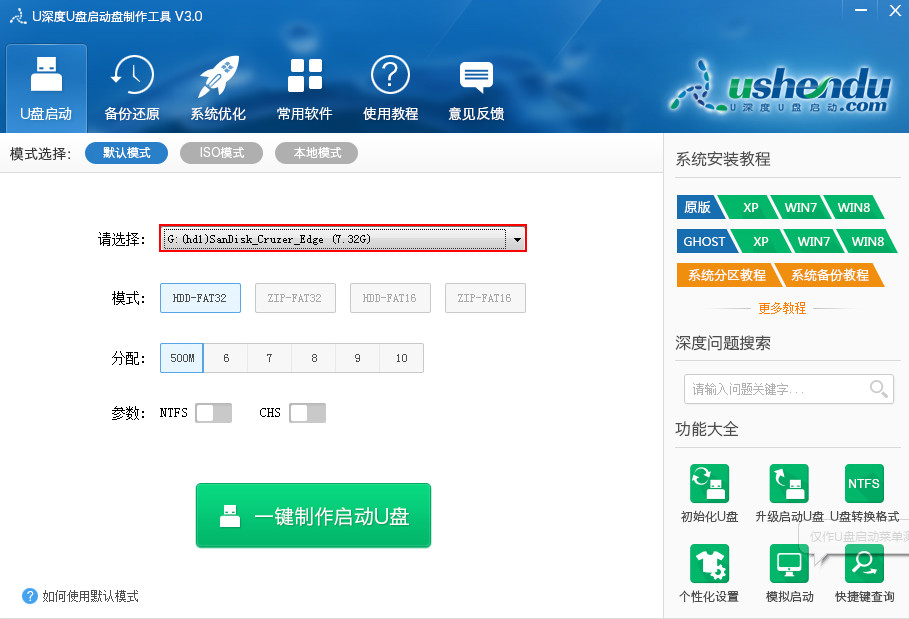
3、然后,我们可以看到软件界面上有不同的参数。首先介绍模式:HDD模式是硬盘仿真模式,兼容性较高,但是部分老电脑并不支持此模式;ZIP模式是大容量软盘仿真模式,早期的旧款式电脑所包含的可选模式;FAT32是分区格式,并且比FAT16优异,FAT16分区最大仅可以到2GB;分配选项则可以根据个人需求进行启动盘容量分配;参数中,NTFS则是目前常见的文件系统格式,可支持单文件4G以上的复制,还能通过目录和文件许可实现安全性。CHS可用于某些不能自动检测模式的BIOS设置参数,如下图所示:
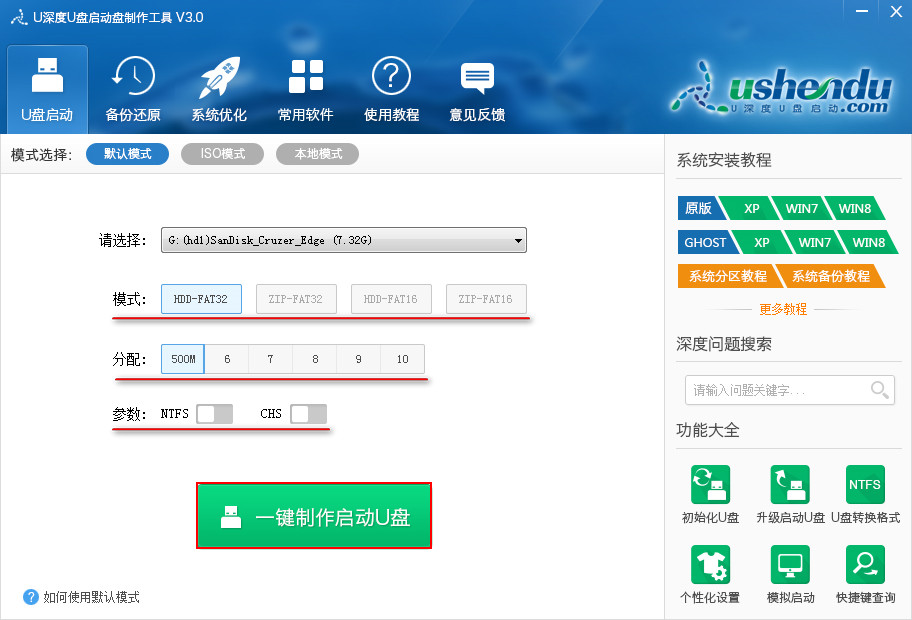
4、一切选择结束后,我们点击图中“一键制作启动u盘”按钮,紧接着会弹出新的提示窗口,警告用户在制作u盘启动盘将会格式化u盘,u盘中的所有数据将会清空,可将u盘中的文档文件存储至本地磁盘进行备份,确认无误后点击“确定”即可开始制作,如下图所示:
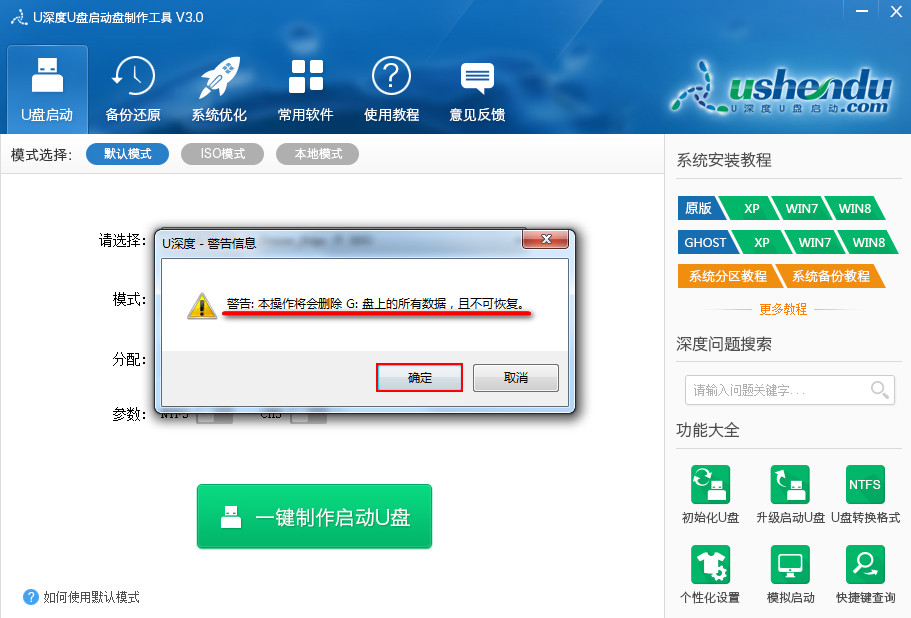
5、制作u盘启动盘大概需要1-5分钟时间,在此期间不需要我们在进行任何操作,等待制作过程结束即可,如下图所示:
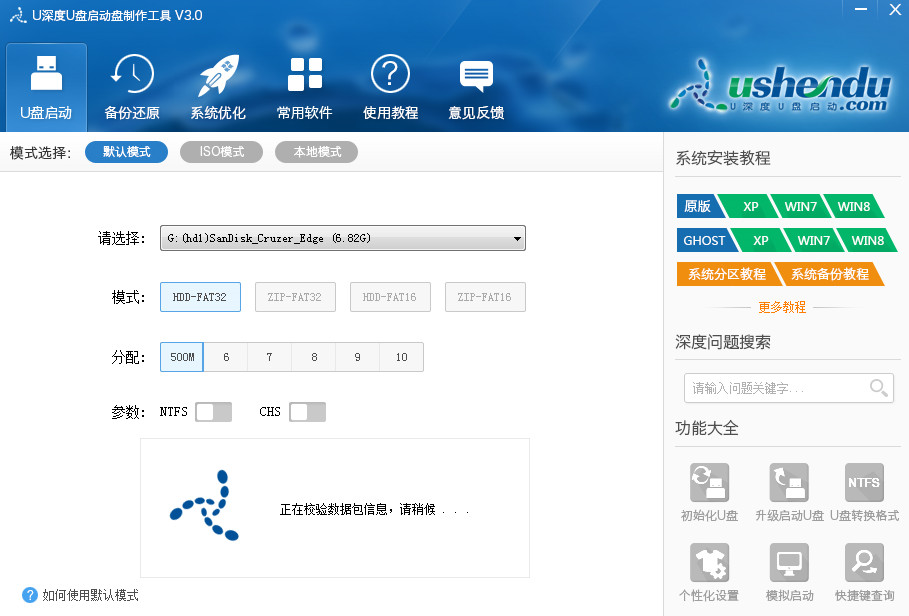
6、制作成功后将会弹出一个窗口,此时我们可以通过软件中自带的“启动模拟器”进行u盘启动盘的启动测试操作,点击“是”即可开始进行测试,如下图所示:
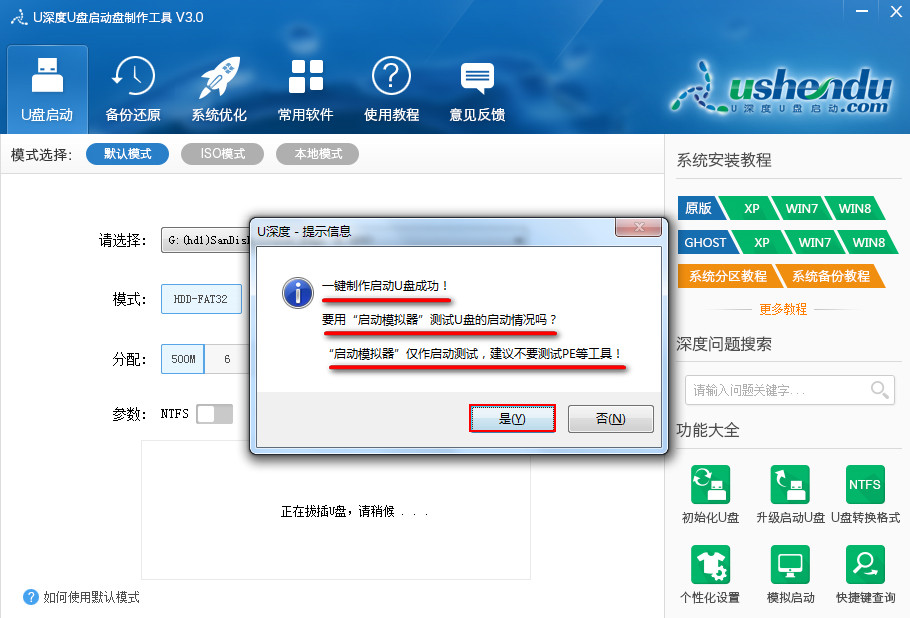
7、在弹出的电脑模拟器窗口可以看到模拟电脑开机启动u盘的界面,测试完毕按下“Ctrl+Alt”组合键即可释放鼠标关闭此窗口,测试过程中千万不要测试pe系统等工具。如下图所示:
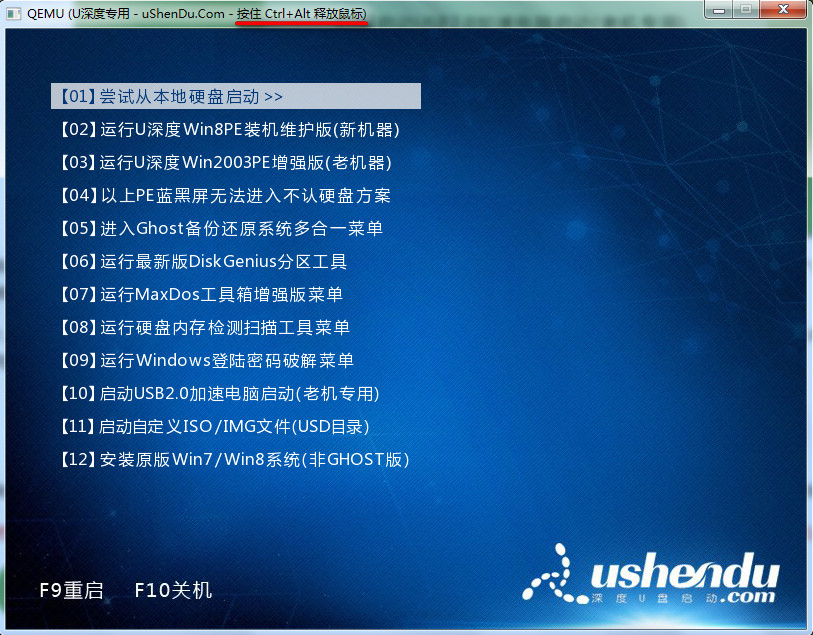
以上关于新版u深度v3.0制作u盘启动盘的全过程,对于第一次使用我们软件的朋友不妨跟着以上所介绍的操作过程进行学习制作,制作过程中只要认真做好每一个步骤,相信要制作u盘启动盘并不是一件很困难的事。

