u深度win8pe工具箱v3.0使用教程
2014-12-19 u深度使用教程
U深度Win8PE工具箱v3.0中为用户提供了两种制作模式,U盘模式是将u深度win8pe工具箱v3.0安装至U盘中,方便携带;本地模式是将u深度win8pe工具箱v3.0安装至电脑硬盘,可以直接从电脑启动。有些用户可能还不清两者的使用方法,下面我们就一起来看看具体的操作使用方法吧。
注意事项:
用U盘模式制作时会清空U盘数据,请提前转移资料!
软件安装步骤
1、从u深度官网下载u深度win8pe工具箱v3.0,双击打开软件,如图所示:

2、点击“立即安装”即可,需要选择安装路径的请点击右下角“自定义安装”,如图所示:
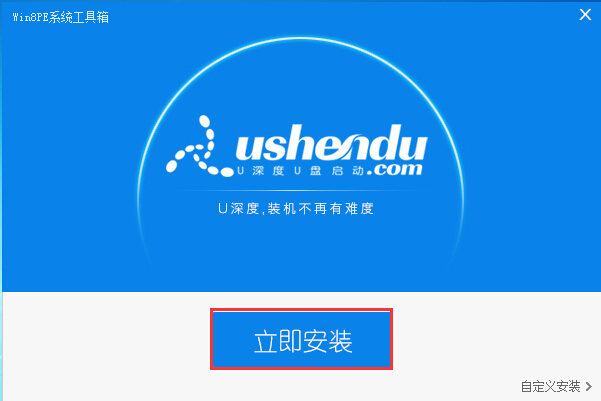
3、点击“立即体验”进入软件界面,如图所示:
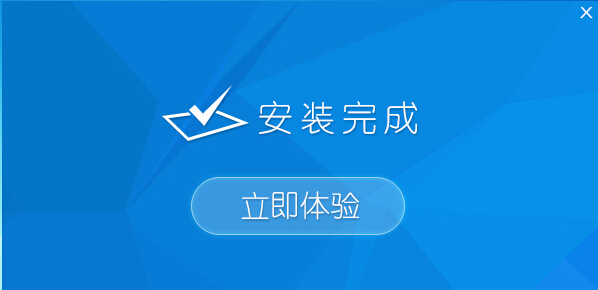
U盘模式使用方法
1、打开u深度win8pe工具箱v3.0,界面默认显示的已经是U盘模式了,此时我们将U盘连接电脑USB接口,等待工具识别完成后便可点击“一键制作启动U盘”,如图所示:
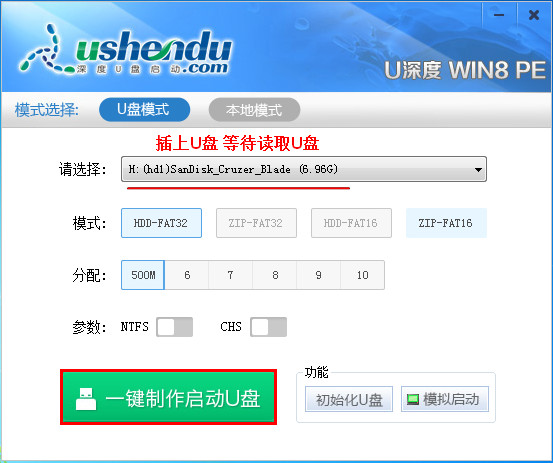
2、此时会弹窗警告,我们确保资料已经转移便可以点击“确定”,如图所示:
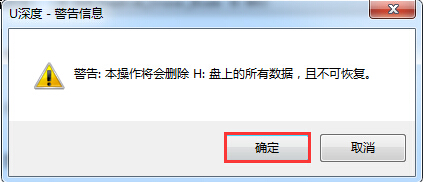
3、等待u盘启动盘制作好后,会提示是否进行模拟启动,我们点击“是”便可实现模拟启动,如图所示:
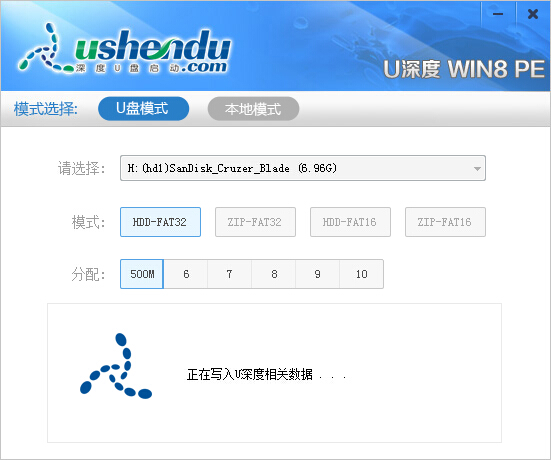
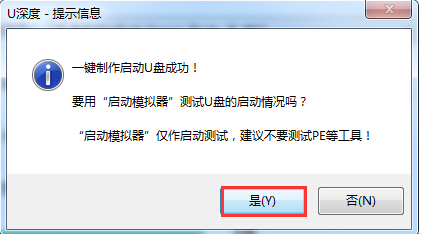
4、模拟启动成功说明我们制作成功了,我们不要进行下一步操作了,以免出现错误,此时可按Ctrl+Alt键释放鼠标,然后关闭模拟启动,如图所示:
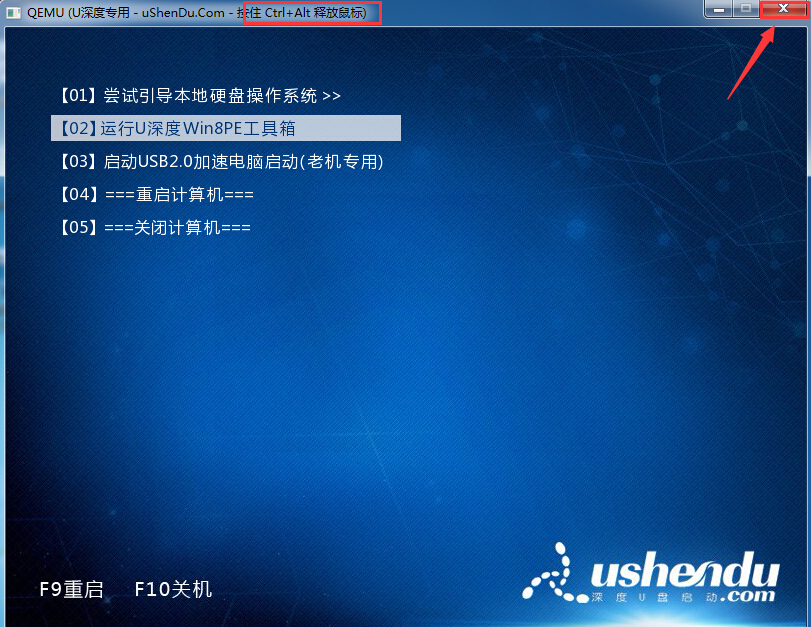
本地模式使用方法
1、打开u深度win8pe工具箱v3.0,点击“本地模式”选项,在本地模式界面中,首先设置安装路径,如图所示:
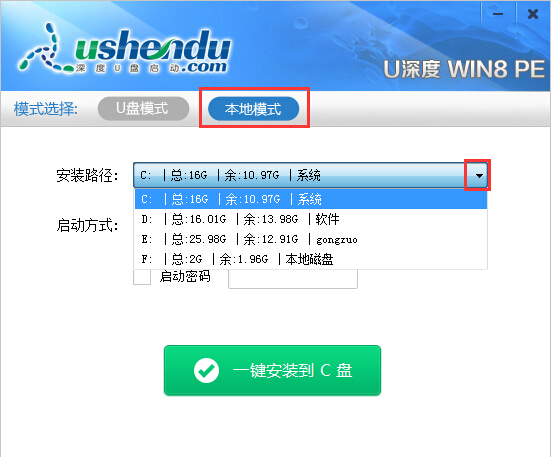
2、启动方式中,我们可以选择不同的方式,系统菜单的意思就是启动电脑时会有u深度v3.0Win8PE工具箱的选项;热键就是启动时需要安装热键才能进入;启动密码是为了防止他人未经允许进u深度win8pe工具箱,一般不用设置。最后点击“一键安装到C盘”,如图所示:
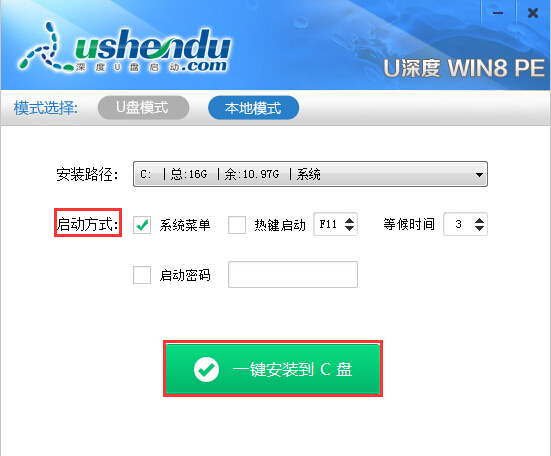
3、此时还会弹出信息窗口,点击“确定”即可,等待制作完成,最后返回主界面我们就能够看到“卸载本地模式”的字眼,这说明我们制作成功了,如图所示:
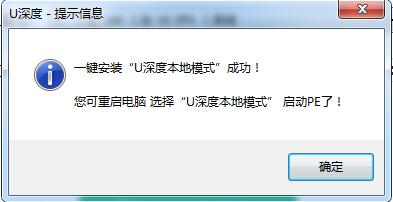
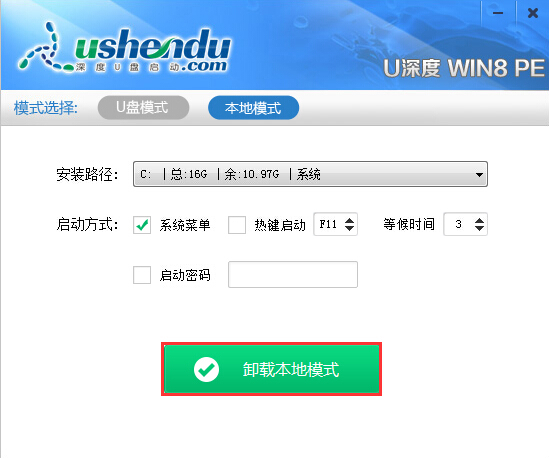
4、重启电脑过后在系统选择菜单中我们会发现多一个“U深度本地模式”的选项,将光标移动到此处,按下回车键后就可以进入u深度win8pe工具箱v3.0的启动界面:
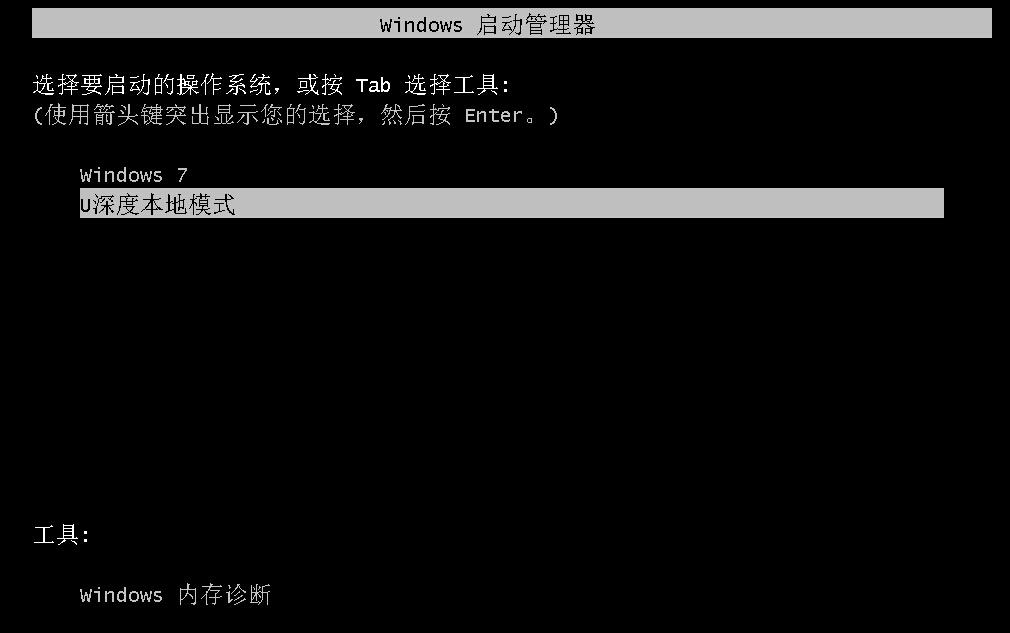
u深度win8pe工具箱v3.0的使用方法就介绍到这里了,用户可以根据自身情况选择合适的模式进行制作,体验u深度win8pe工具箱v3.0带给我们的强大功能,帮助大家对电脑系统进行维护。

