联想扬天B41-35-EON笔记本怎么安装win7系统
2018-03-21 u深度使用教程
联想扬天B41-35-EON采用14英寸英寸屏幕,分辨率为1366x768,配备了触摸板,拥有更快的内存,带来更为出众的操控体验。并标配4GB内存,AMD Radeon HD(集成于处理器)显卡芯片,配置高端主流,用户轻松畅享影音游戏。那联想扬天B41-35-EON怎么安装win7系统呢?下面就让我们一起来看看联想扬天B41-35-EON安装win7系统的操作方法。

准备工作:
1、下载u盘启动盘制作工具;
2、将u盘制作成u盘启动盘;
3、下载原版win7系统镜像并存入u盘启动盘;
联想扬天B41-35-EON笔记本如何安装win7系统:
1、重启电脑等待出现开机画面按下启动快捷键,选择u盘启动进入到u深度主菜单,选取“【02】u深度win8 pe标准版(新机器)”选项,按下回车键确认,如下图所示:
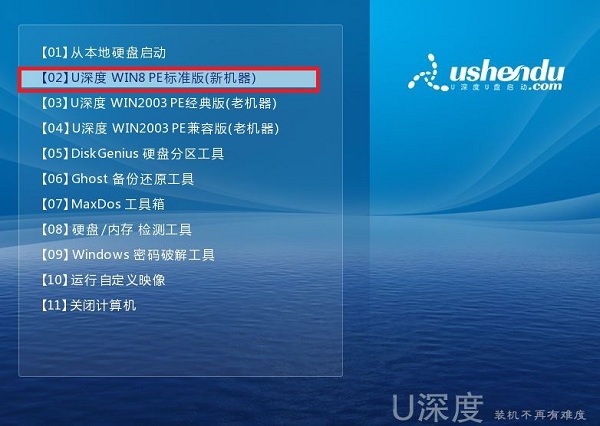
2、在pe装机工具中选择win7镜像放在c盘中,点击确定,如下图所示:
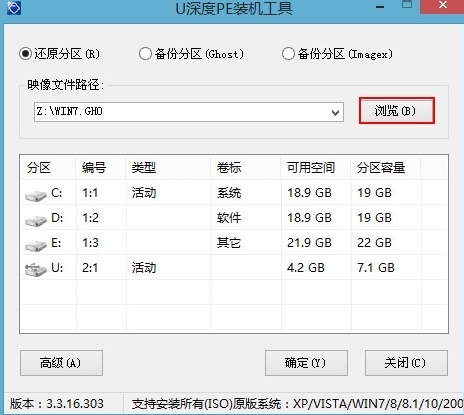
3、此时在弹出的提示窗口直接点击“确定”按钮,如下图所示:
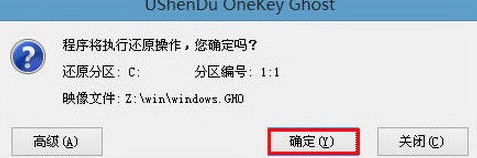
4、随后安装工具开始工作,我们需要耐心等待几分钟, 如下图所示:
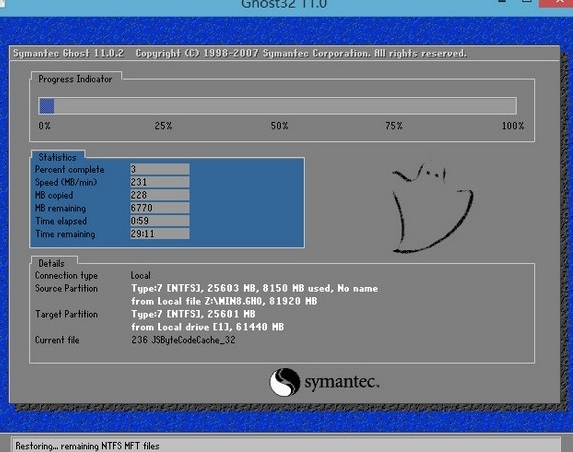
5、完成后,弹跳出的提示框会提示是否立即重启,这个时候我们直接点击立即重启就即可。
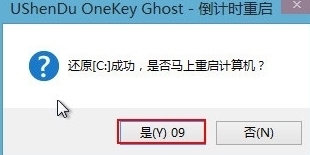
6、此时就可以拔除u盘了,重启系统开始进行安装,我们无需进行操作,等待安装完成即可。

以上就是联想扬天B41-35-EON笔记本安装win7系统操作步骤,联想扬天B41-35-EON的用户如果需要安装win7系统,可以参照此教程。

