u深度u盘备份系统教程
2016-03-07 u深度使用教程
有时会由于误操作导致系统崩溃,因此很多用户会对自己电脑进行备份以确保日后系统出问题能及时还原,省去了重装系统的麻烦,那我们该怎么备份系统呢?接下来就给大家介绍u深度u盘备份系统的操作教程。
1、 首先,准备一个制作好的u深度u盘启动盘(详细制作方法请参考“u深度v5.0制作u盘启动盘教程”)并将它插入电脑接口,开机按快捷键进入主菜单界面,选择“【02】U深度Win8PE标准版(新机器)”,如下图所示:
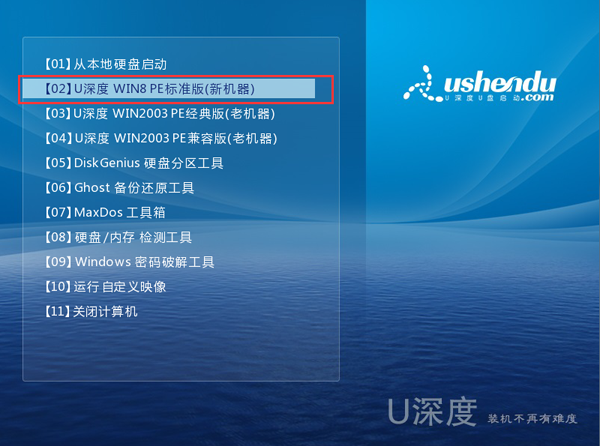
2、进入桌面后,我们双击打开“u深度PE装机工具”,在弹出的窗口中点击“备份分区”并选择需要备份的系统盘“c盘”(温馨提示:正常情况下我们的系统都是安装在c盘的),然后再选择备份时文件所存放的本地磁盘。此时u深度pe装机工具会自动生成一个存储路径,点击“确定”即可,如下图所示:
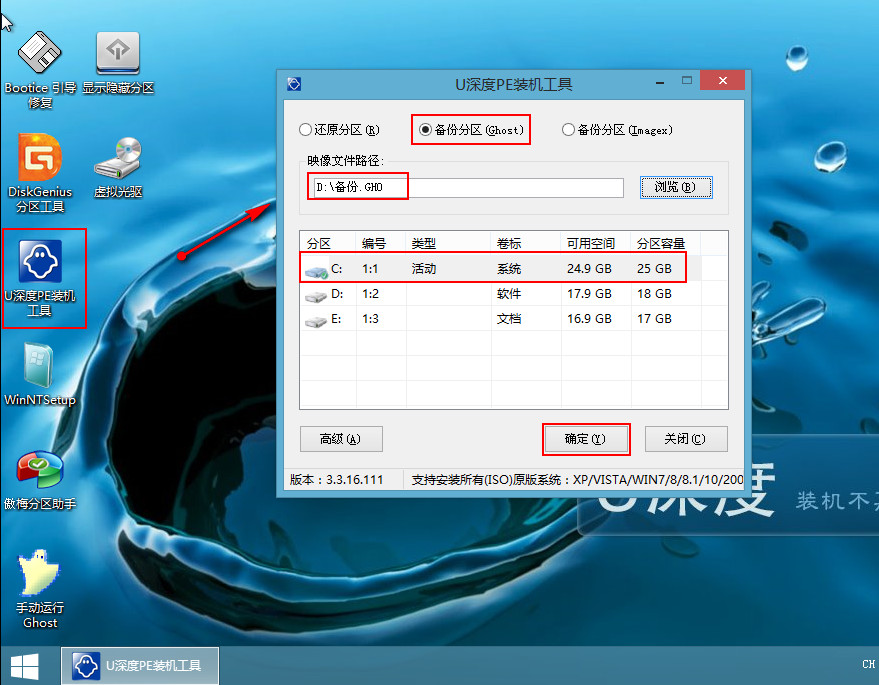
3、接着在弹出的窗口中选择“确定(Y)”按钮即可开始执行备份,如下图所示:
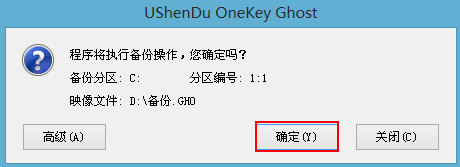
4、我们只要耐心等待完成系统备份就可以了,如下图所示:
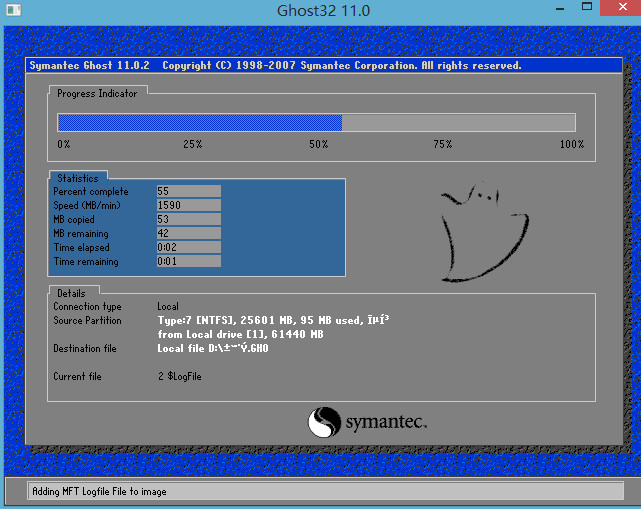
5、备份完成后,在弹出的窗口中点击“否”,按照备份分区存储路径查看是否存在一个后缀名为gho的ghost映像文件,如果有,就说明备份成功了,如下图所示:
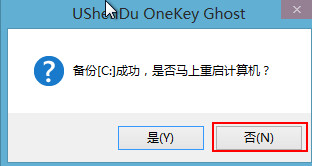

关于u深度u盘备份系统的操作方法就介绍到这了,下次电脑系统出现问题就可以使用u深度u盘启动盘备份好的gho文件对系统进行恢复。

