u深度傲梅分区助手切割磁盘教程
2016-04-20 u深度使用教程
很多新手用户对电脑基础知识不是很了解,在买电脑时给系统分了四个区,但随着使用磁盘分区时间久后,发现磁盘分区不够用了,导致文件不好归类存放,那么怎么切割磁盘来增加磁盘分区呢?下面就给大家带来u深度傲梅分区助手实现磁盘切割的操作教程。
1、将制作好的u深度u盘启动盘插入电脑接口,开机按快捷键进入主菜单界面,选择“【02】U深度WIN8 PE标准版(新机器)”,如下图所示:
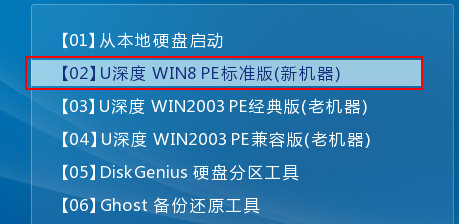
2、进入到pe系统后,点击桌面左下角的“开始”按钮,然后打开“硬盘分区”,选择“傲梅分区助手”,如下图所示:
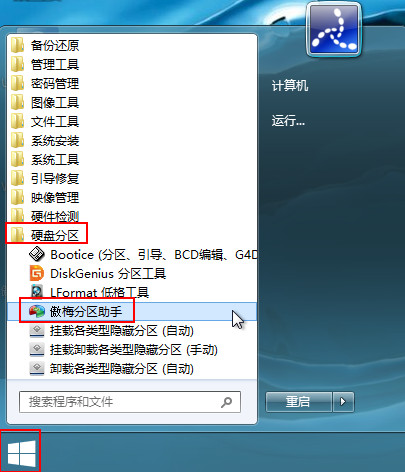
3、打开分区助手后,我们选择需要切割分区的磁盘,然后点击硬盘操作中的“切割分区”选项,如下图所示:
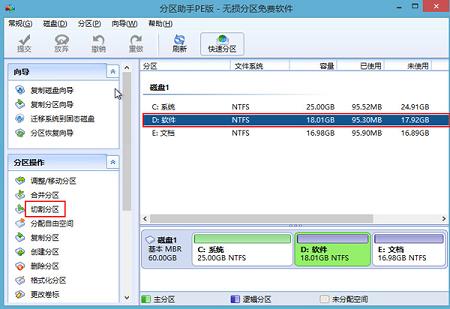
4、在切割分区窗口中,我们可以自由输入新分区的大小,然后点击“确定”按钮,如下图所示:
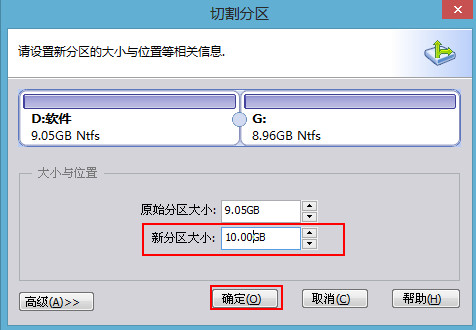
5、此时我们在磁盘信息中可以看到刚才切割出来的分区,我们确定无误后点击上方的“提交”按钮,如果切割的不满意,可以点击上方的“撤销”按钮,如下图所示:
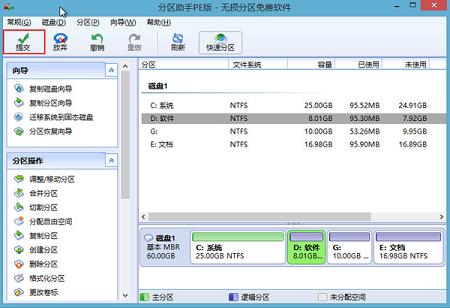
6、点击提交按钮后,会弹出一个信息提示框,点击“执行”按钮,如下图所示:
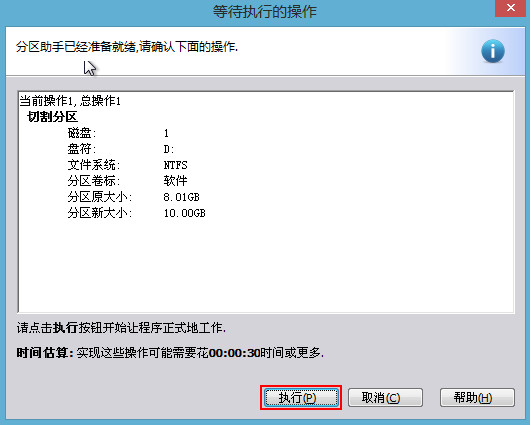
7、点击“是”按钮,如下图所示:
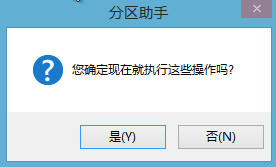
8、此时我们可以看到切割分区的操作进度,我们等待其完成即可,如下图所示:
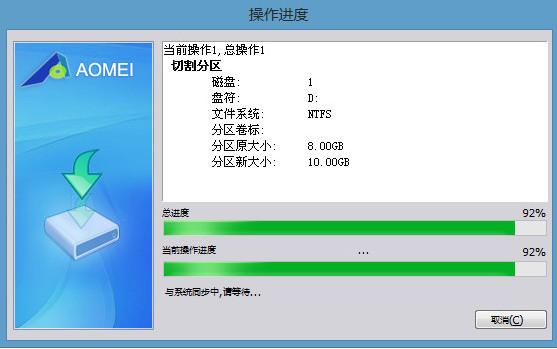
以上就是u深度磁盘切割的操作方法,有需要的朋友可以参考上面步骤进行操作,希望此教程对大家有所帮助。

