借助u盘PE系统分区助手实现切割分区
2014-11-02 u深度使用教程
切割分区可以帮助我们将计算机中的磁盘分区进行切割,如果有用户发现磁盘分区大小不满意就可以使用切割分区工具来实现分区切割,今天,小编就给大家介绍u深度u盘启动盘中的分区助手,来实现切割分区。
1、将u深度u盘启动盘连接上电脑,然后重启电脑或者开启电脑,当显示器中出现机型logo的时候按下一键u盘启动快捷键,系统进入到启动项选择窗口,选择u盘启动后,系统进入到u深度主菜单,选择【02】运行U深度Win8PE装机维护版,按下回车键执行,如下图所示:
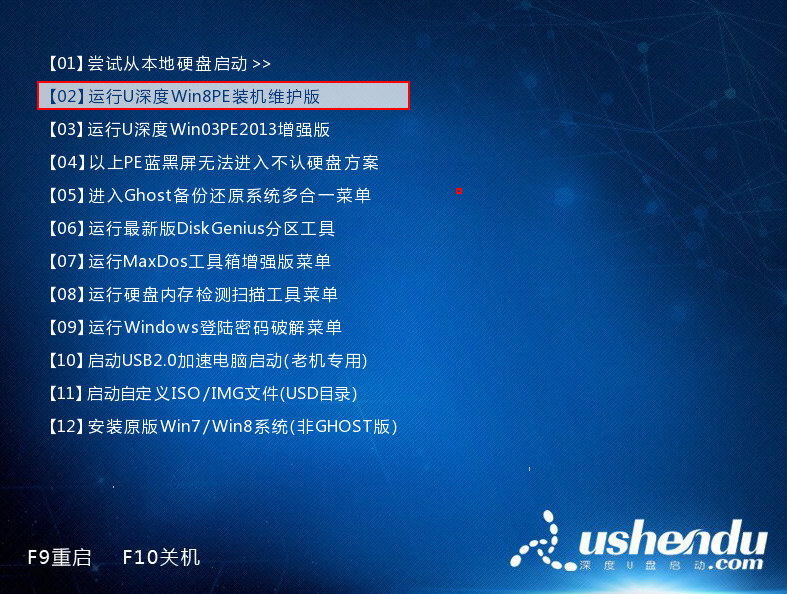
2、进入到PE系统后,点击桌面左下角的“开始”按钮,然后打开“分区工具”,选择“分区助手(无损)”,如下图所示:
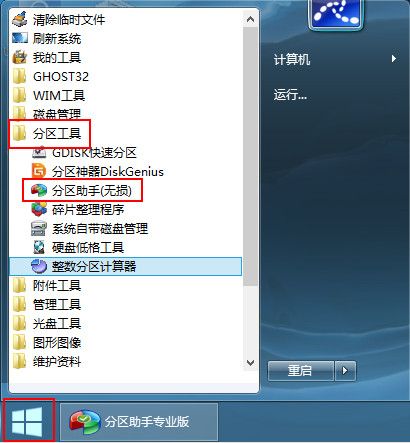
3、打开分区助手后,我们选择需要切割分区的磁盘,然后点击硬盘操作中的“切割分区”选项,如下图所示:
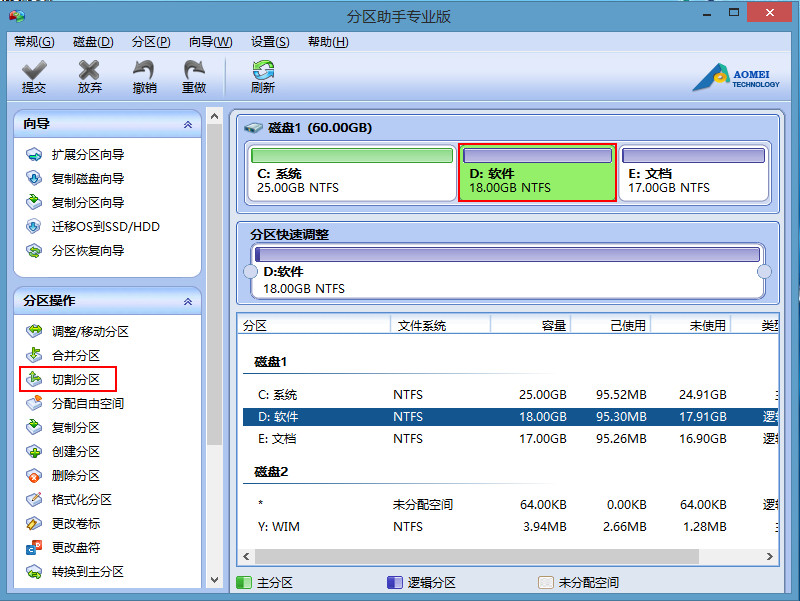
4、在切割分区窗口中,我们可以自由输入新分区的大小,然后点击“确定”按钮,如下图所示:
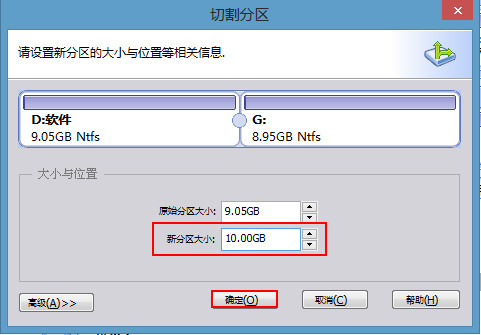
5、此时我们在磁盘信息中可以看到刚才切割出来的分区,我们确定无误后点击上方的“提交”按钮,如果切割的不满意,可以点击上方的“撤销”按钮,如下图所示:
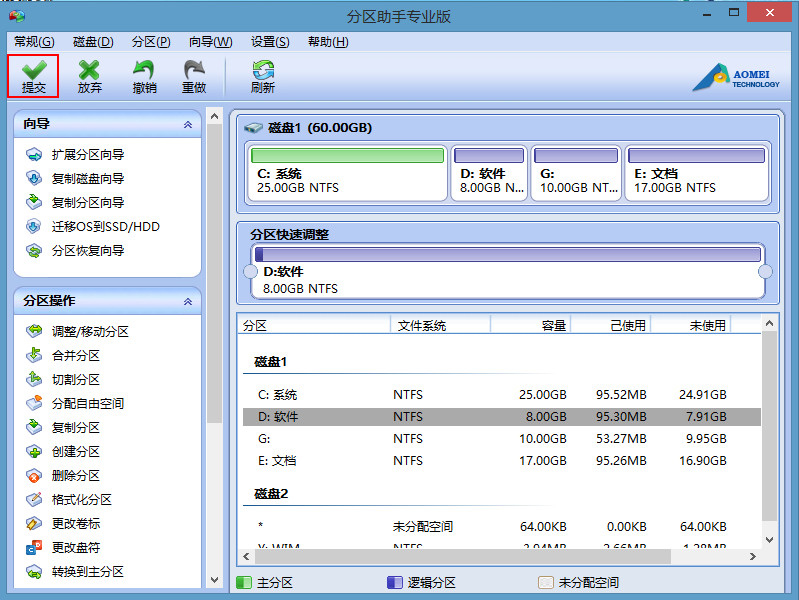
6、点击提交按钮后,会弹出一个信息提示框,点击“执行”按钮,如下图所示:
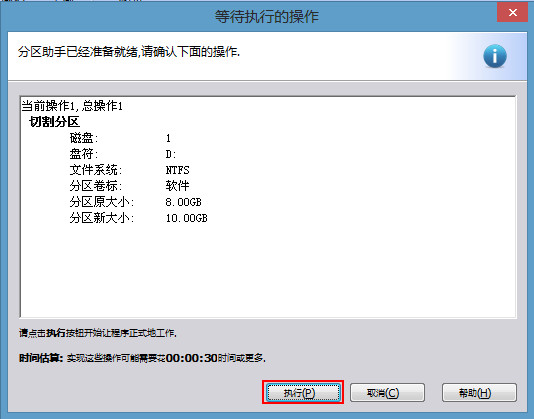
7、点击“是”按钮,如下图所示:
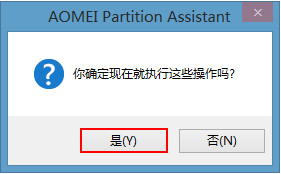
8、此时我们可以看到切割分区的操作进度,我们等待其完成即可,如下图所示:
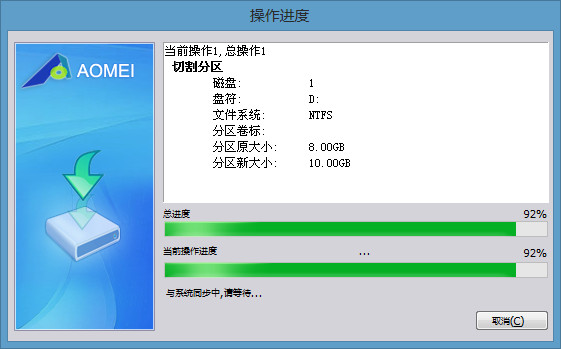
当切割分区完成后,我们点击“确定”按钮,然后关闭分区助手工具即可,到此我们就实现了切割分区操作,如果在磁盘里面存储了重要的文件信息,最好要先备份好,以免发生意外造成不必要的损失。

