u深度uefi如何制作uefi启动u盘
2014-12-15 u深度使用教程
uefi作为传统bios的接班者,拥有图形化界面、植入硬件驱动等bios无法支持的功能,早在win8发布时就已宣布全面支持uefi,让众多主板厂商争相把uefi作为主板标准配置之一。日前,u深度发布出uefi版u盘启动盘制作工具,方便使用ufei启动的电脑实现u盘启动,现在我们就给大家介绍u深度uefi版启动盘制作工具制作uefi启动u盘的步骤。
制作ufei启动u盘前,需要准备一个可以正常使用的u盘,推荐使用容量2GB以上的空间大小。
1、运行u深度v3.0ufei版u盘启动盘制作工具,如图所示:
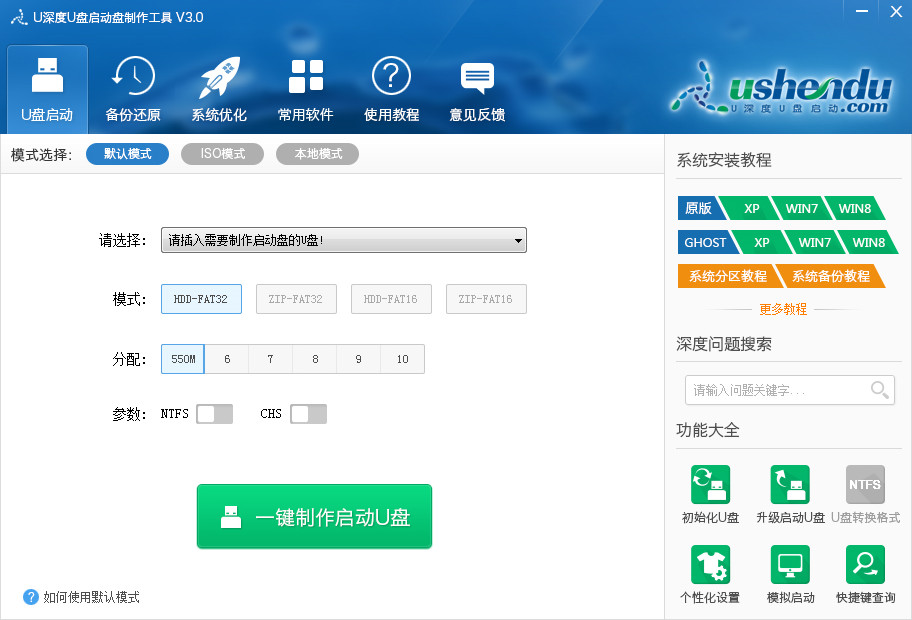
2、点击软件主菜单界面中的“ISO模式”,由于制作uefi启动u盘的方法较为特殊,在制作之前需要先生成含有uefi启动引导的iso文件,所以我们直接按下“一键生成ISO文件”,如图所示:
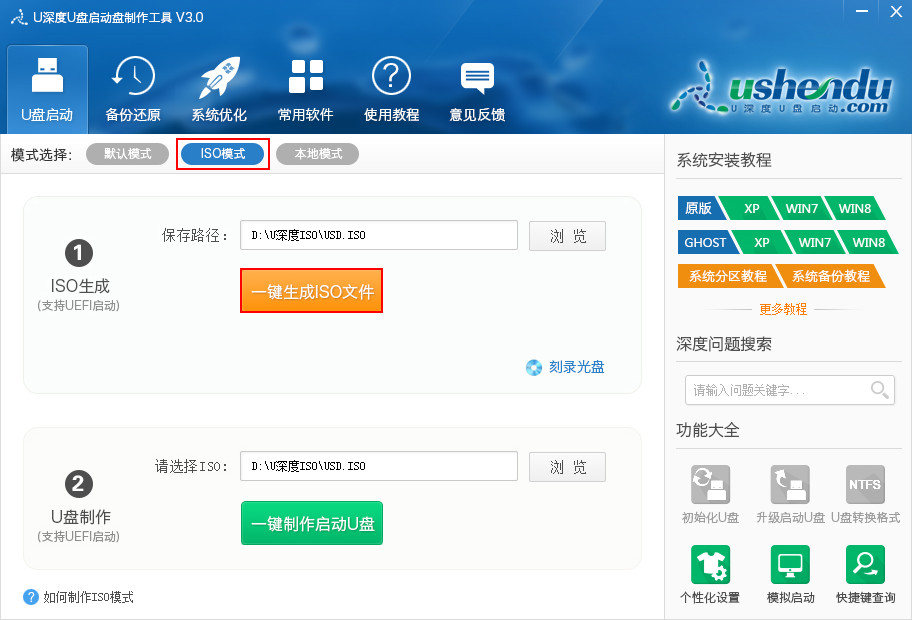
3、制作ISO文件大概需要15-30秒,生成结束将会弹出“一键生成ISO文件成功”提示框,如图所示:
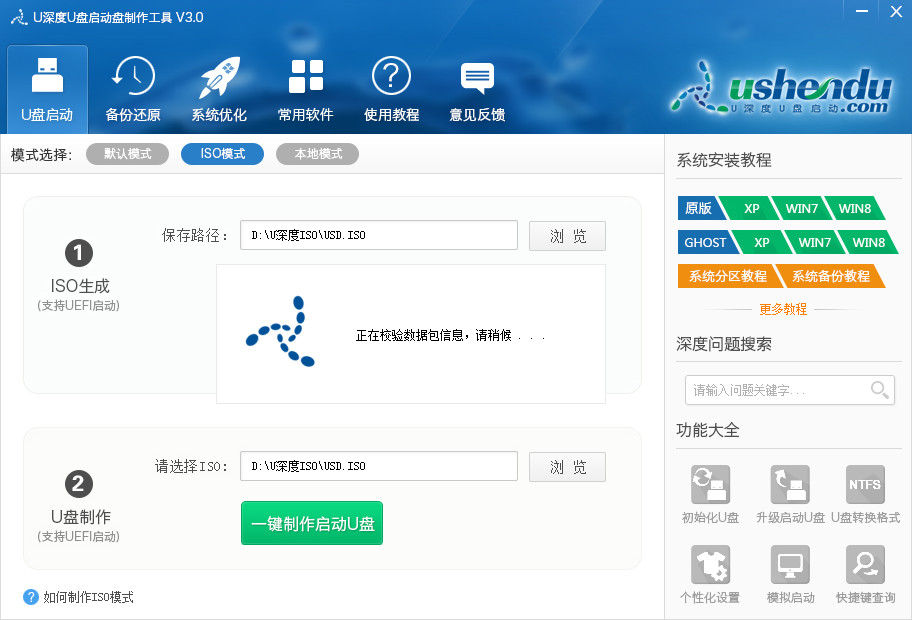
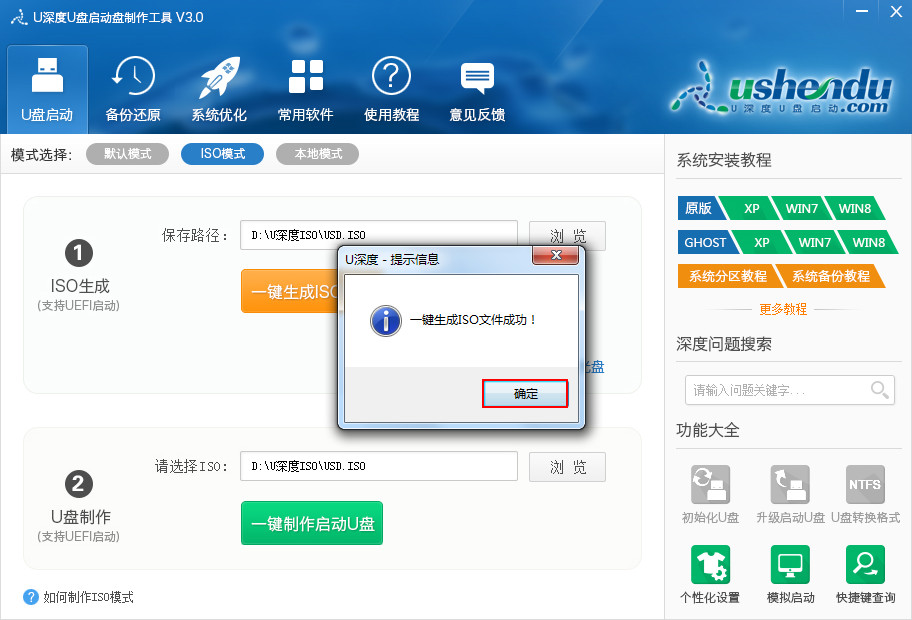
4、现在插入所准备好的u盘,等待u盘和电脑连接成功后选择“一键制作启动U盘”选项,如图所示:
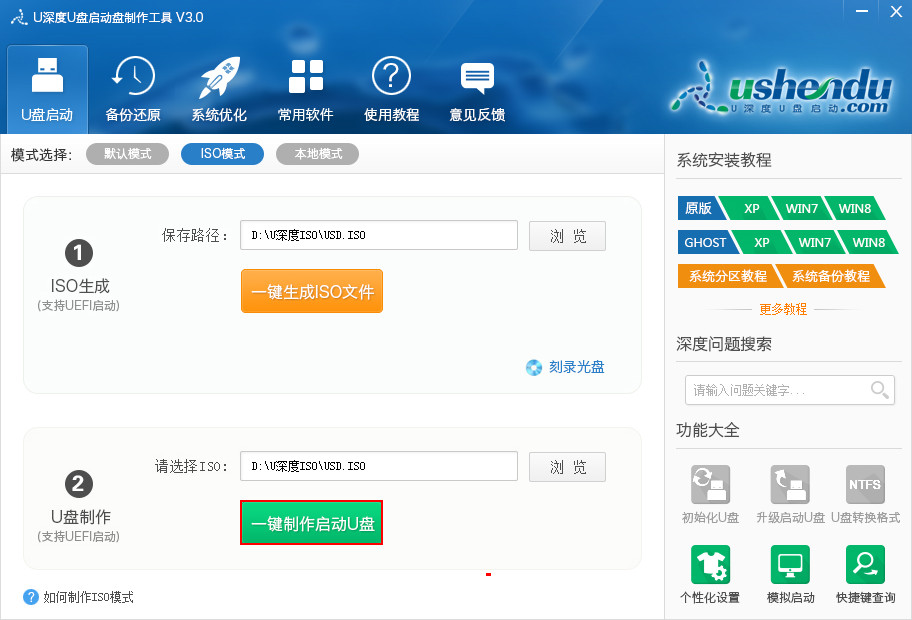
5、这时无需对所弹出的写入硬盘映像界面做任何改动,可直接点击“写入”按钮,此时会弹出提示窗口警告用户制作u盘启动盘会将u盘中的所有数据清空。届时可将u盘中存放的数据转存至本地磁盘进行备份,备份工作完成后按下“是”即可开始制作,如图所示:
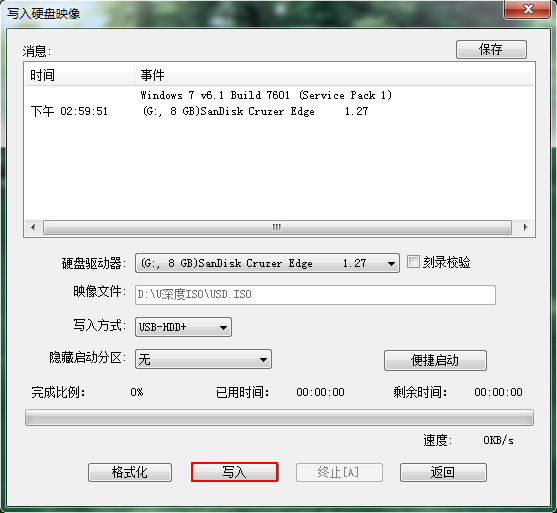
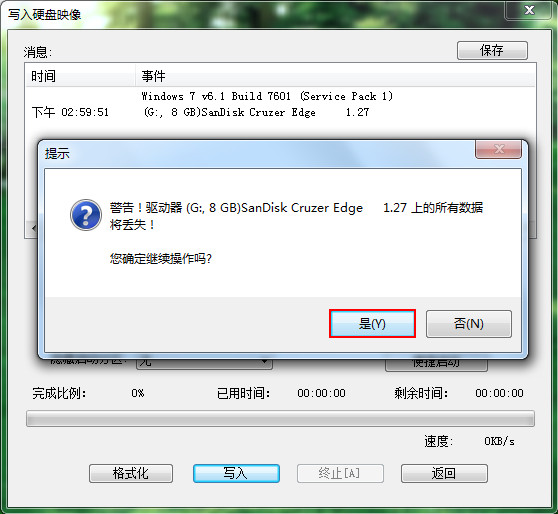
6、整个制作uefi启动u盘大约耗费1-3分钟时间,在此期间不用额外特殊操作,只需耐心等待即可,如图所示:
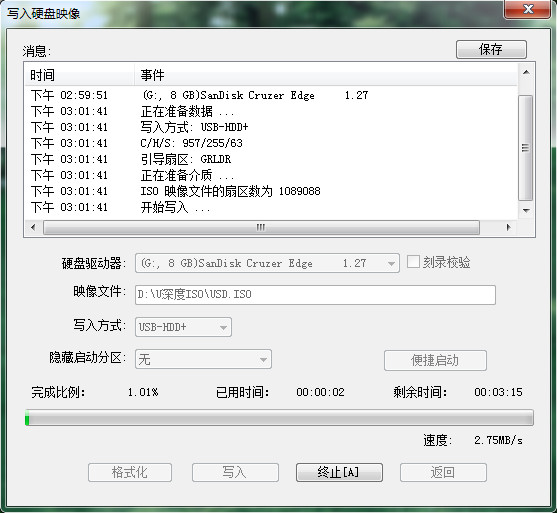
7、制作完成后会弹出提示窗口,提示用户可以借助软件自带的“启动模拟器”进行u盘启动盘的启动测试操作,按下“是”进入测试环节,如图所示:
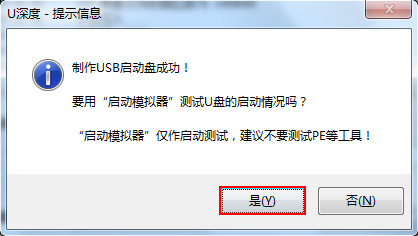
8、可以在弹出的电脑模拟窗口看到模拟电脑开机启动u盘的界面,测试完毕按下“Ctrl+Alt”组合键可以释放鼠标关闭窗口(注意:测试过程不要进行测试pe系统等工具),如图所示:
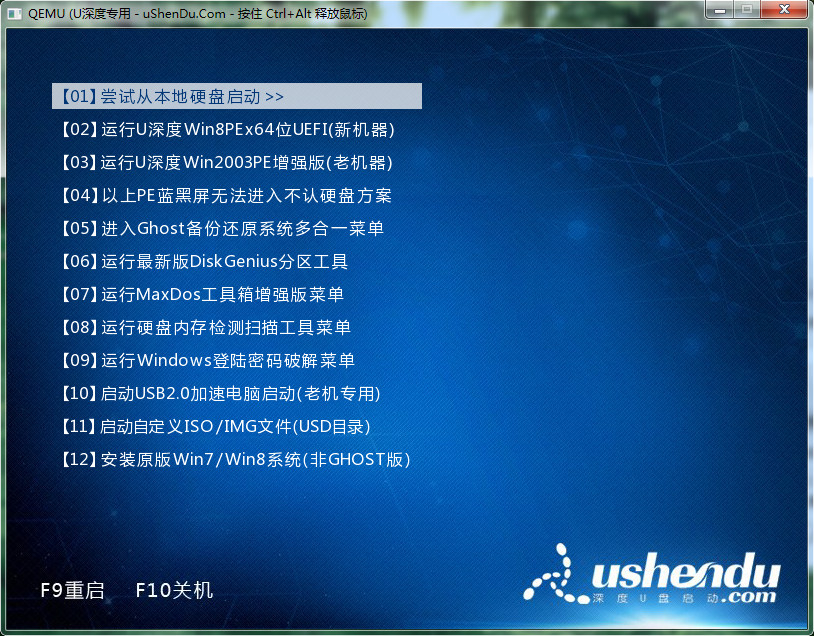
9、完成以上操作后,打开制作成功的uefi启动u盘可以看到“GHO、ISO、我的工具、刷新U盘图标缓存”四个图标,如图所示:
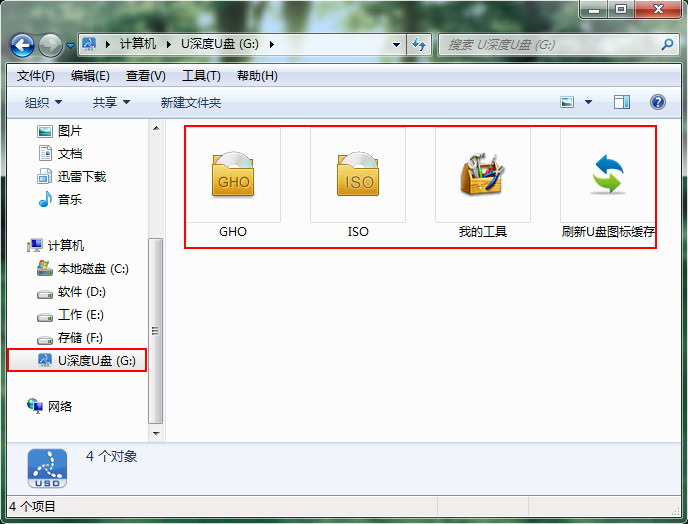
以上关于运用u深度ufei版制作uefi启动u盘的全过程,首次使用该软件的用户可以参照以上步骤进行学习制作。在使用ufei启动u盘进入电脑时,需要注意选择uefi开头的启动项才可以体验uefi启动的效果。

