u深度win7pe工具箱详细使用教程
2014-07-30 u深度使用教程
我们所推出的u深度win7PE工具箱包含了两种模式供用户使用,我们不仅可以借助u盘通过u深度win7PE工具箱制作成u盘启动盘进行使用,也可以不用u盘通过本地模式安装到本地磁盘上就可以使用。下面小编就一步步为你介绍从安装到制作使用u深度win7pe工具箱的操作方法。
1、先从u深度官网将“u深度Win7PE工具箱”安装程序下载到您的电脑上,并且准备一个可以正常使用的u盘以为接下来的操作而使用。下图就是小编所下载好的安装程序:
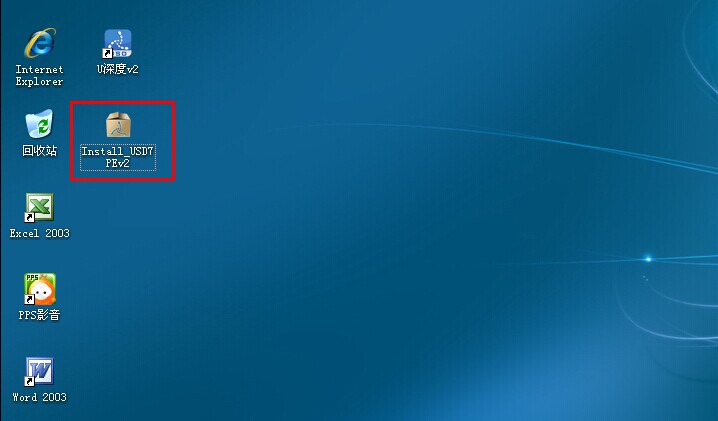
2、双击安装程序进行u深度win7pe系统工具箱的安装,建议您按右下角默认路径设置好安装位置,然后点击“快速安装”程序即可开始安装:

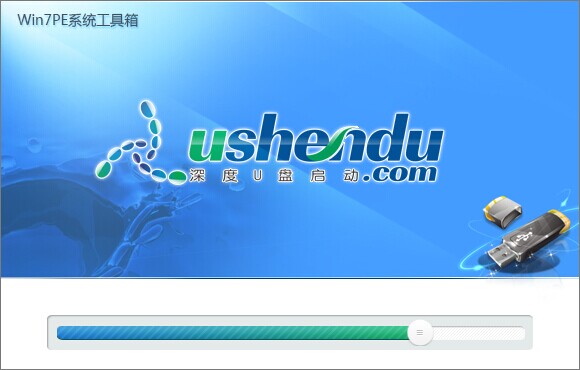
3、等待快速安装好后,点击“开始制作”进入制作界面:
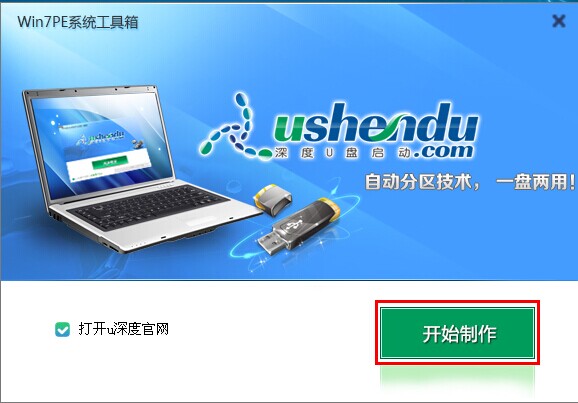
接下来小编就先为您介绍U盘模式的使用方法:
1、打开安装好的u深度win7pe工具箱,工具箱默认的模式选择为u盘模式,我们把准备好的u盘插入电脑,不久之后就可以看到pe工具箱已读取出我们的u盘。接下来点击“一键制作启动U盘”开始启动盘的制作:
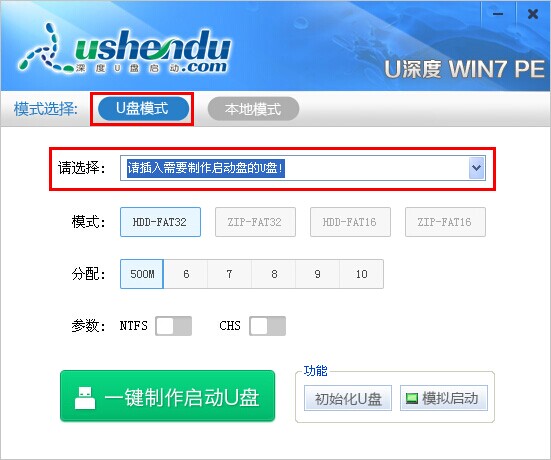
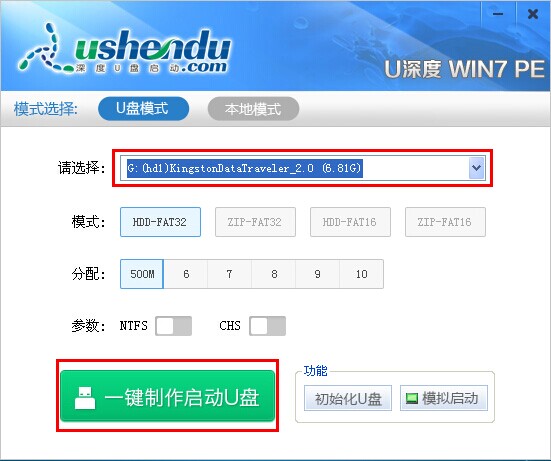
2、这时所看到的弹窗是为了提示警告因制作U盘启动盘会删除u盘上存储的所有资料,我们可以先将u盘上的资料转移到电脑本次硬盘上,转移好之后点击“确定”进行制作:
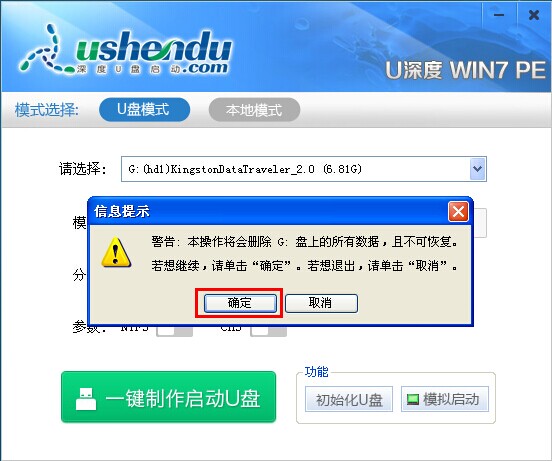
3、等待u盘启动盘制作好后,我们可以点击所出现的弹出窗口“是(Y)”通过程序附带的电脑模拟器进行模拟启动看看是否制作成功:
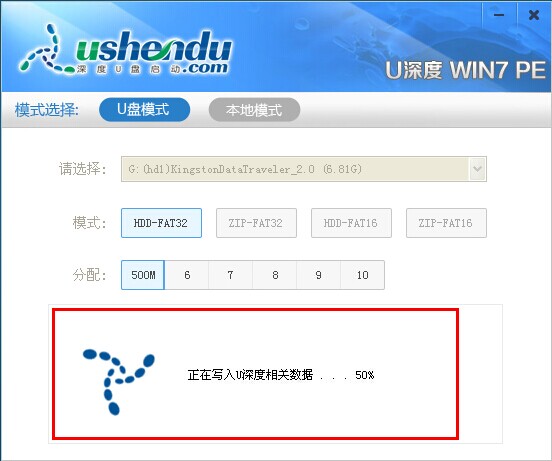
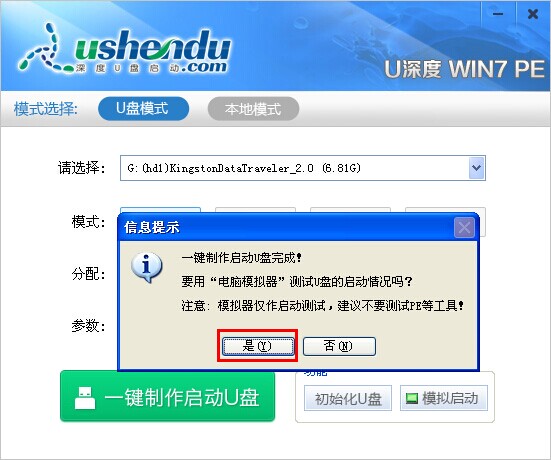
4、若能成功看到如下图所示的启动界面,表示我们已经制作成功了。注意此时不要更一进步操作测试以免发生错误,按“Ctrl+Alt”释放鼠标,将模拟窗口关闭即可。这样我们就完成了u深度win7pe工具箱u盘启动盘的制作。
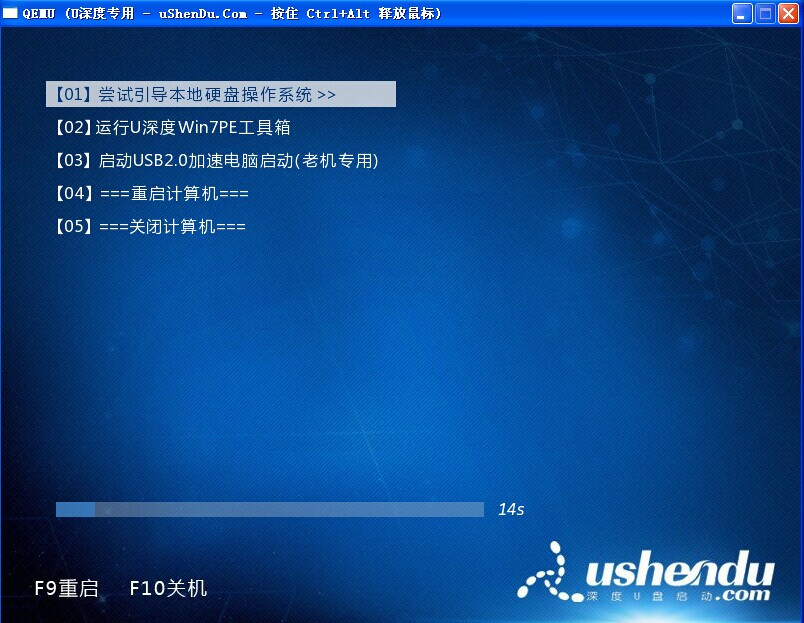
接下来我们看看本地模式的使用方法:
1、进入到u深度Win7PE工具箱程序主界面后,将模式选择切换为“本地模式”,在此我们在图中所看到安装路径设置的是u深度win7pe工具箱安装磁盘路径选择,可以修改安装路径您可以将win7Ppe工具箱安装到您电脑对应的磁盘中。在这里建议按照默认设置安装到c盘中:

2、通过勾选不同的启动方式,重启电脑后您可以通过选择“U深度WIN7PE工具箱”操作系统进入启动界面;或者通过按下您设置的热键一键进入启动界面,同时您也可以设置等待时间和使用U深度win7pe工具箱的启动密码。设置完成后点击“一键安装到C盘”后会弹出确认安装的窗口,点击“确定”后将开始执行安装:
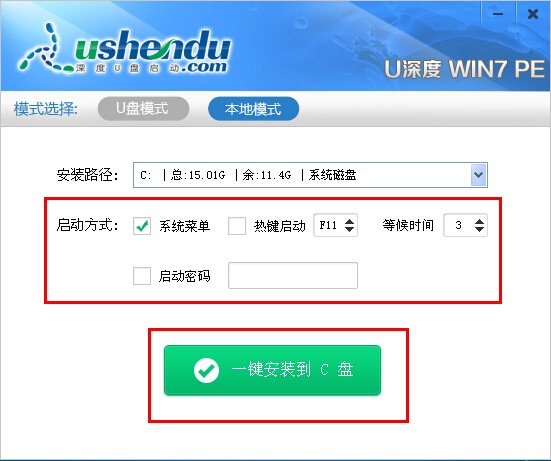

3、耐心等待安装过程完成,点击“确定”后就完成了u深度win7pe工具箱的安装,此时原来的安装按钮则会变成“卸载本地模式”:
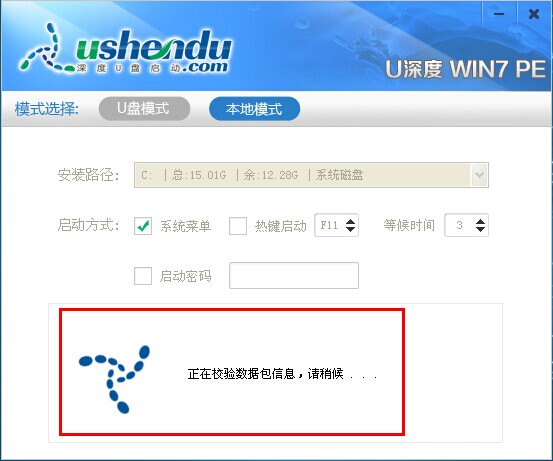
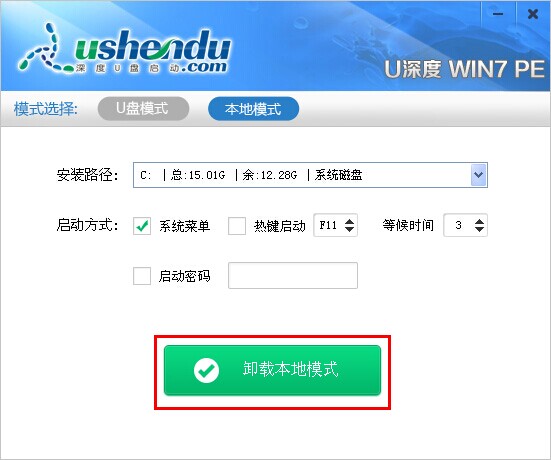
4、重启电脑过后在系统选择菜单中我们会发现多一个“U深度WIN7PE工具箱”的选项,将光标移动到此处,按下回车键后就可以进入u深度win7pe工具箱的启动界面:
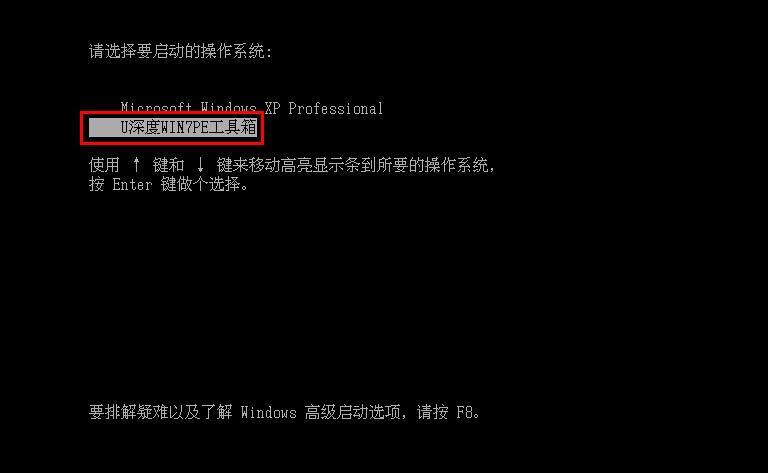
u深度win7pe工具箱中的两种模式的使用方法就介绍到这里,希望通过这篇教程让大家对u深度win7pe工具箱的使用方法有更一进步了解认识。

