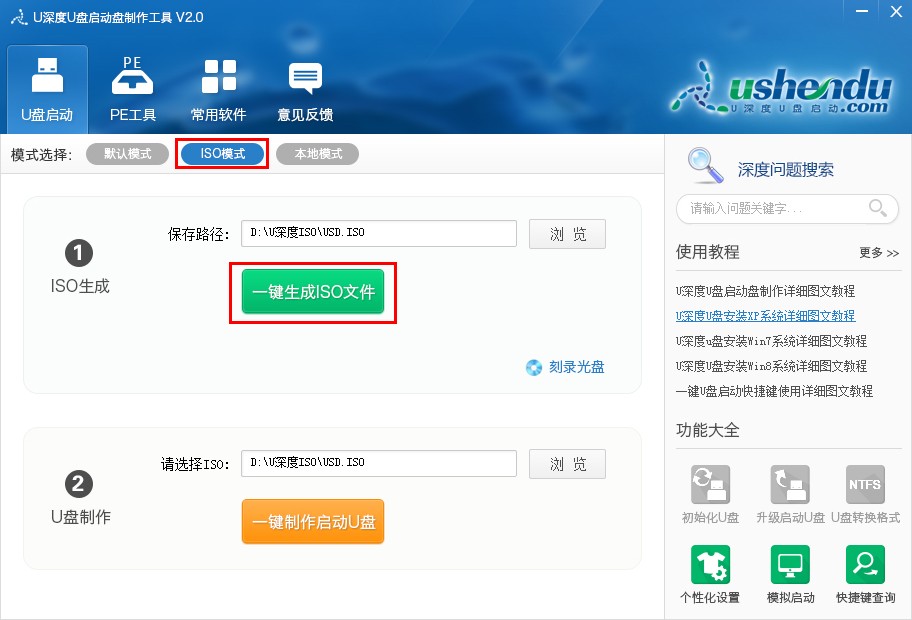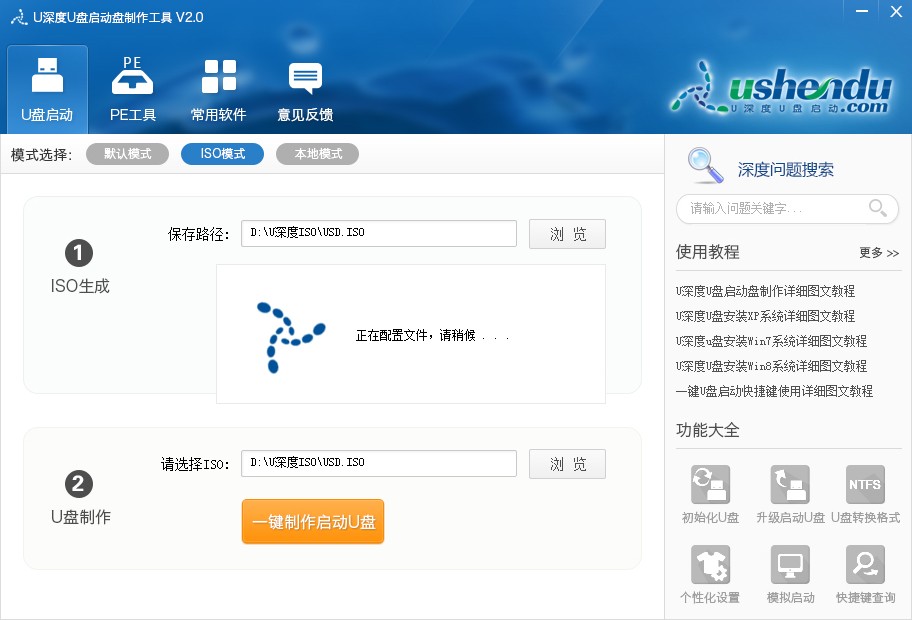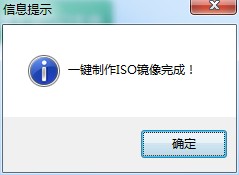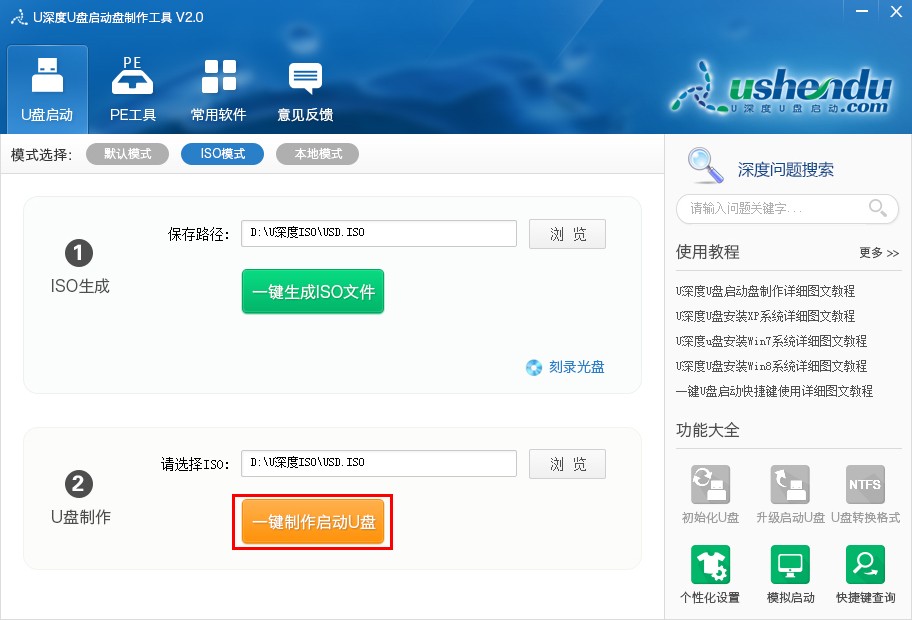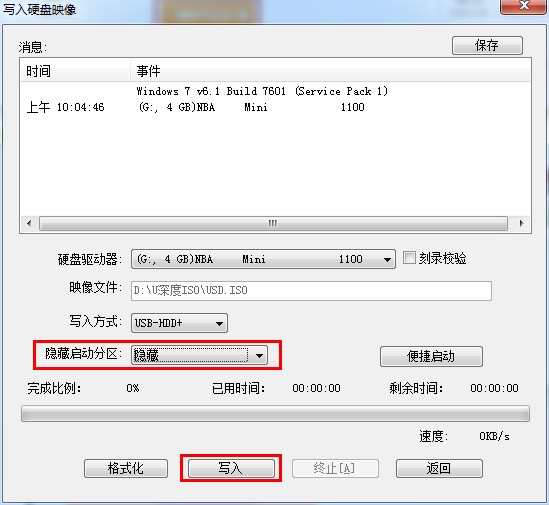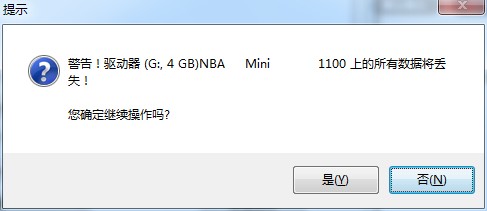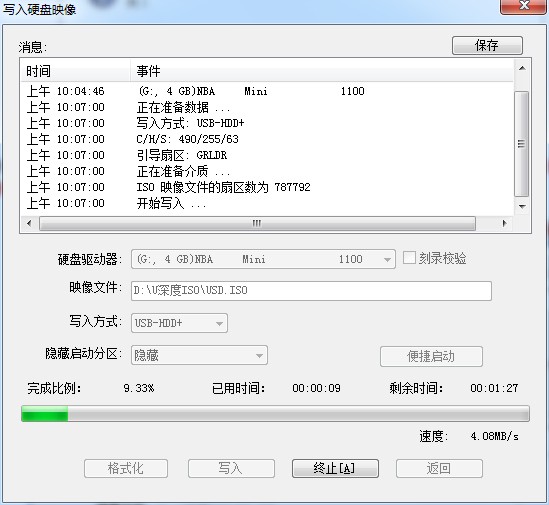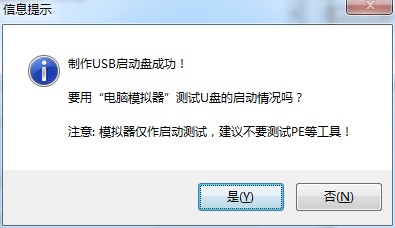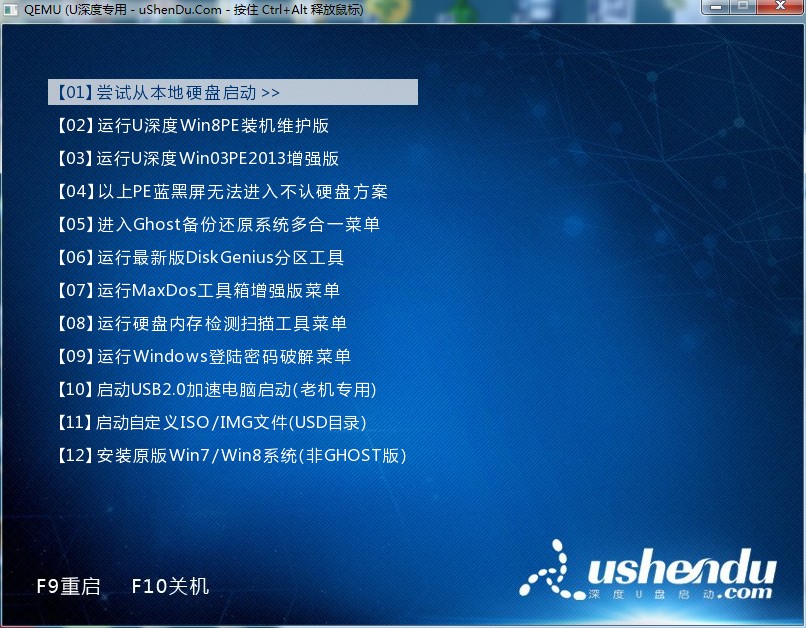u深度iso模式一键制作u盘启动盘使用教程
2014-08-12 u深度使用教程
u盘启动盘是如今电脑装机店中家喻户晓的装机工具,有了它,可以为新组装的电脑安装需要的操作系统;有了它,在遇上电脑故障时可以借由它对故障电脑进行维护检测,从中找到问题所在进行有效的处理解决。但由于u盘启动盘是近年来所推出的全新装机工具,对于部分旧款机器而言并不完全兼容,导致无法享用这么强大的装机工具。今天,小编为大家带来u深度iso模式一键制作u盘启动盘的相关使用教程,让您无需为此问题而担心。
在开始操作之前,我们需要访问u深度官网,将u深度v2.0下载至电脑当中,并安装到电脑上。除此之外,准备一个容量大于2G以上并能够正常使用的u盘。
首先,打开u深度v2.0u盘启动盘制作工具,在出现的工具窗口中,使用鼠标选择iso模式,点击图中“一键生成ISO文件”按钮即可:
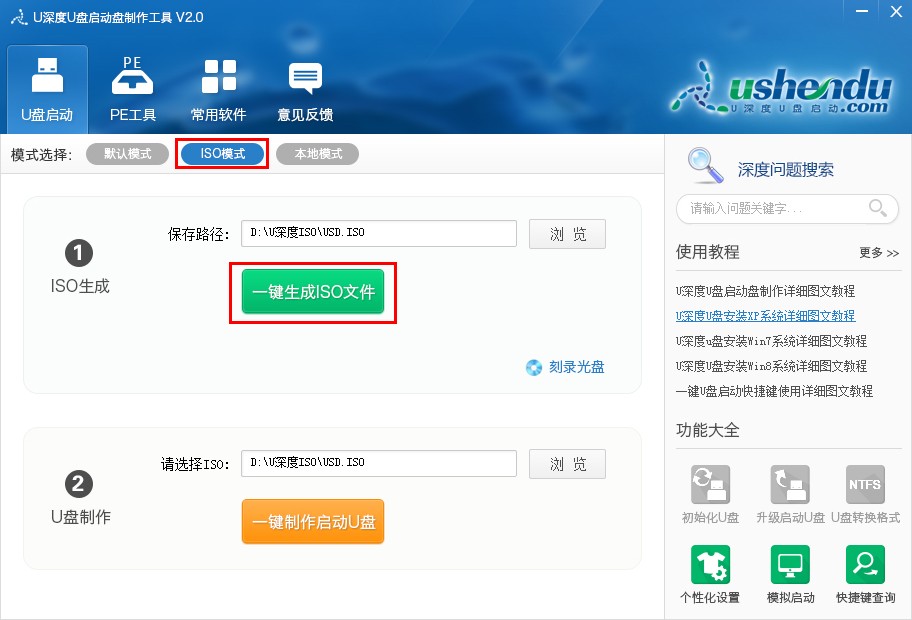
在使用iso模式制作u盘启动盘时需要一个可引导启动的iso镜像文件,制作过程需要大概1-3分钟左右的时间,静待iso文件制作完成即可:
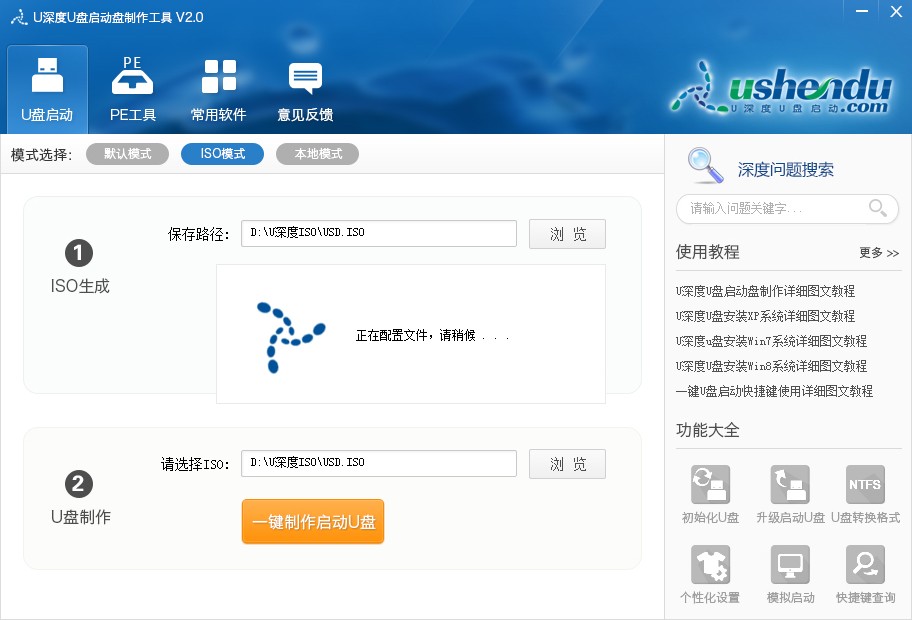
制作完成后,会弹出新的提示窗口,点击窗口中的确定按钮,回到iso模式下的画面当中:
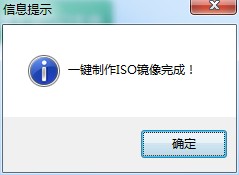
接着,将所准备的u盘插入到电脑usb插口当中,等待u盘读取识别后,按下窗口下方的“一键制作启动u盘”按钮,开始进入到下一个制作u盘启动盘的环节:
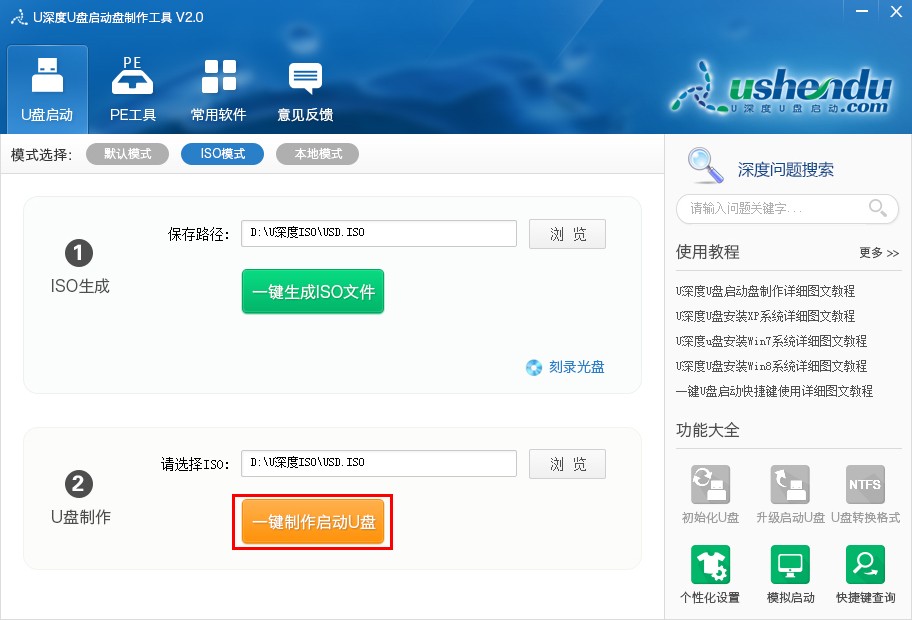
然后我们会看到一个新的窗口操作画面,此时,寻找窗口中“隐藏启动分区”的选项,鼠标点击选择“隐藏”,最后按下“写入”按钮即可:
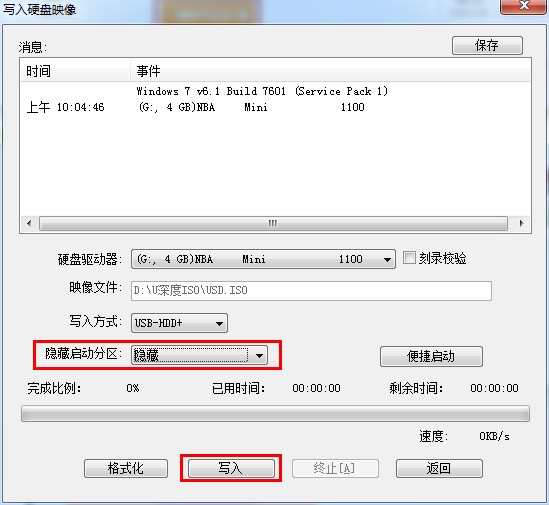
此时,屏幕中便会弹出一个警告提示确认窗口,告知我们进行制作u盘启动盘的过程中会让u盘原存有的数据丢失,若所准备的u盘中存有重要文件,可保留此窗口,将文件备份至本地磁盘当中,等待制作完成后重新移回u盘当中,确认完毕后,按下“是(Y)”便可开始进行制作:
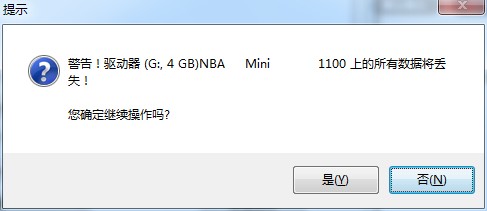
制作过程中大约需要1-3分钟左右的时间,在进行制作时切勿对此窗口进行任何操作,以免出现制作失败的可能:
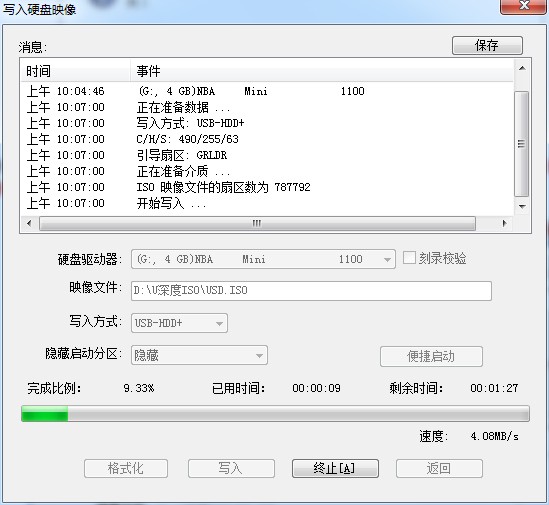
制作完成后会弹出新的提示窗口,点击“是(Y)”按钮使用工具自带的电脑模拟器对制作好的u盘启动盘进行模拟启动测试:
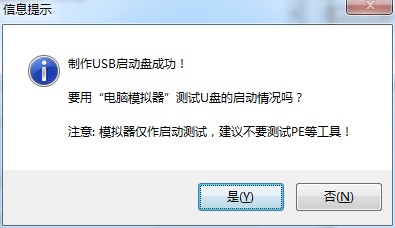
等待电脑模拟器开启之后,会自动进行u盘模拟启动的测试,可成功见到如下画面后即可表示u盘启动盘制作成功,按下键盘上的ctrl+alt组合键释放出鼠标,关闭此窗口即可。模拟启动的过程中切勿进一步对pe系统等其他工具进行测试使用,以免发生不必要的电脑错误:
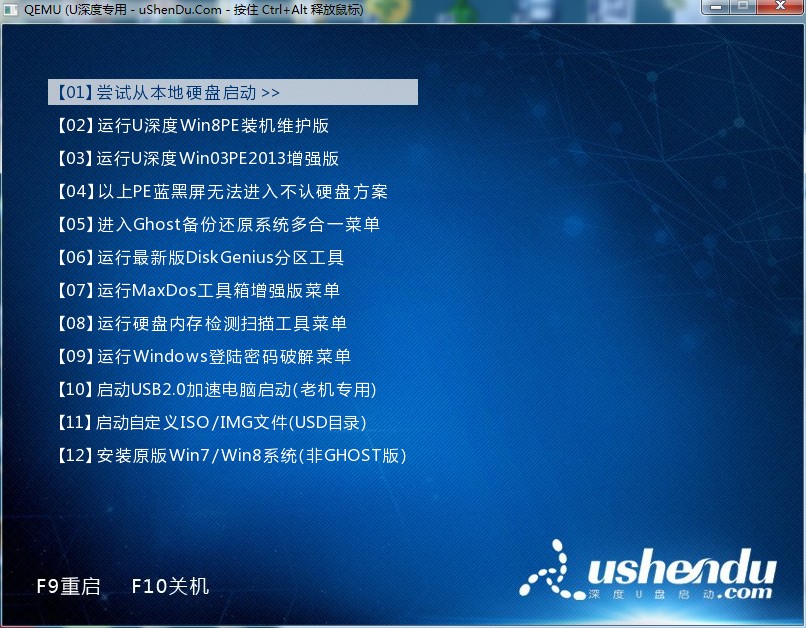
关于u深度iso模式一键制作u盘启动盘的操作步骤小编就为你介绍到这里,若在制作完后发现无法使用u盘启动时,可在使用iso模式制作u盘启动盘时将隐藏启动分区选项更换成高端隐藏进行尝试,在遇上旧款电脑无法使用u盘启动盘时不妨参考今日所分享的u深度使用教程尝试进行制作。
在开始操作之前,我们需要访问u深度官网,将u深度v2.0下载至电脑当中,并安装到电脑上。除此之外,准备一个容量大于2G以上并能够正常使用的u盘。
首先,打开u深度v2.0u盘启动盘制作工具,在出现的工具窗口中,使用鼠标选择iso模式,点击图中“一键生成ISO文件”按钮即可: